Last Updated: June 19th 2018
- How do I connect to a WiFi hotspot from within the app?
- How do I go about creating a report?
- How do I set a location of the incident when creating a report?
- How do I add an emotion that's not on the list?
- How do I view and edit existing reports?
- The app is not letting me create or edit reports. How can I fix this?
- How do I view the introduction/tutorial once more?
- What are notifications and where can I view them?
- How do I access the "Post-Measure Survey"?
- How do I check if there is a newer version of the app?
- How do I send feedback?
- When creating reports, the map is not functional and I don't have access to the app store, how do I fix this?
-
How do I connect to a WiFi hotspot from within the app?
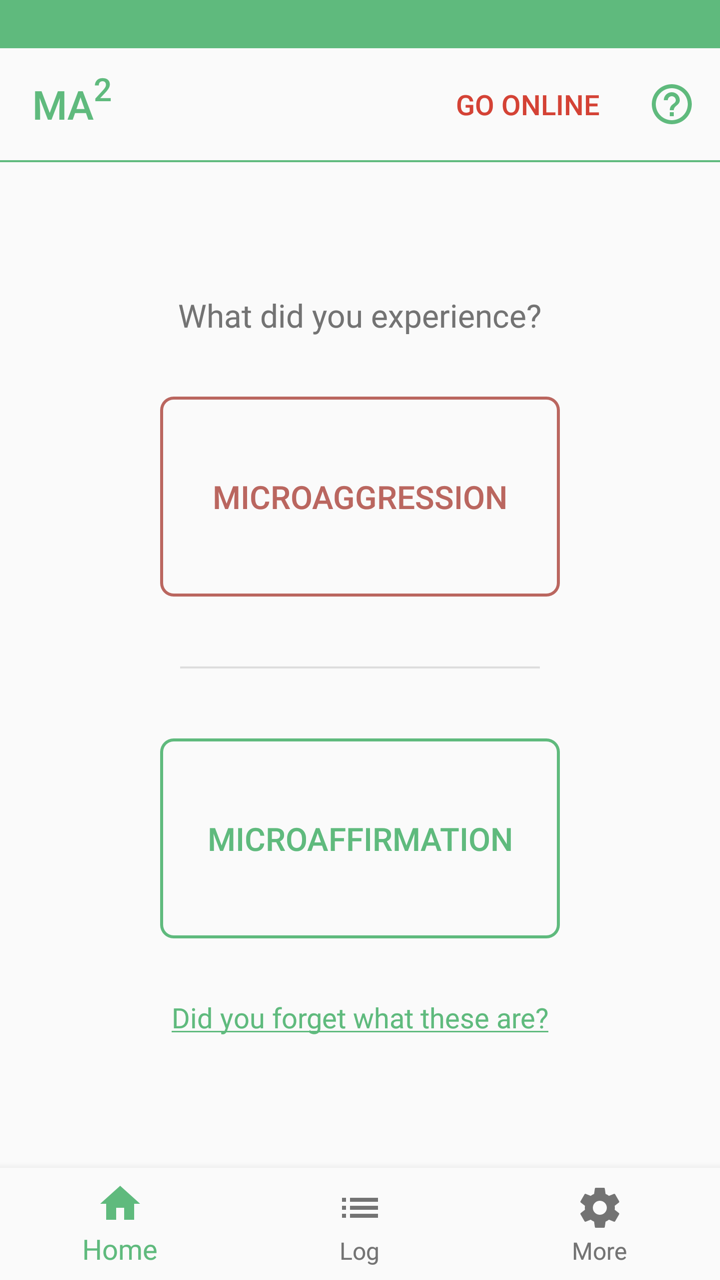 If there is no network available, a red "Go Online" label will appear at the top.
Tapping on it will bring you to another screen to choose WiFi hotspots.
If there is no network available, a red "Go Online" label will appear at the top.
Tapping on it will bring you to another screen to choose WiFi hotspots.
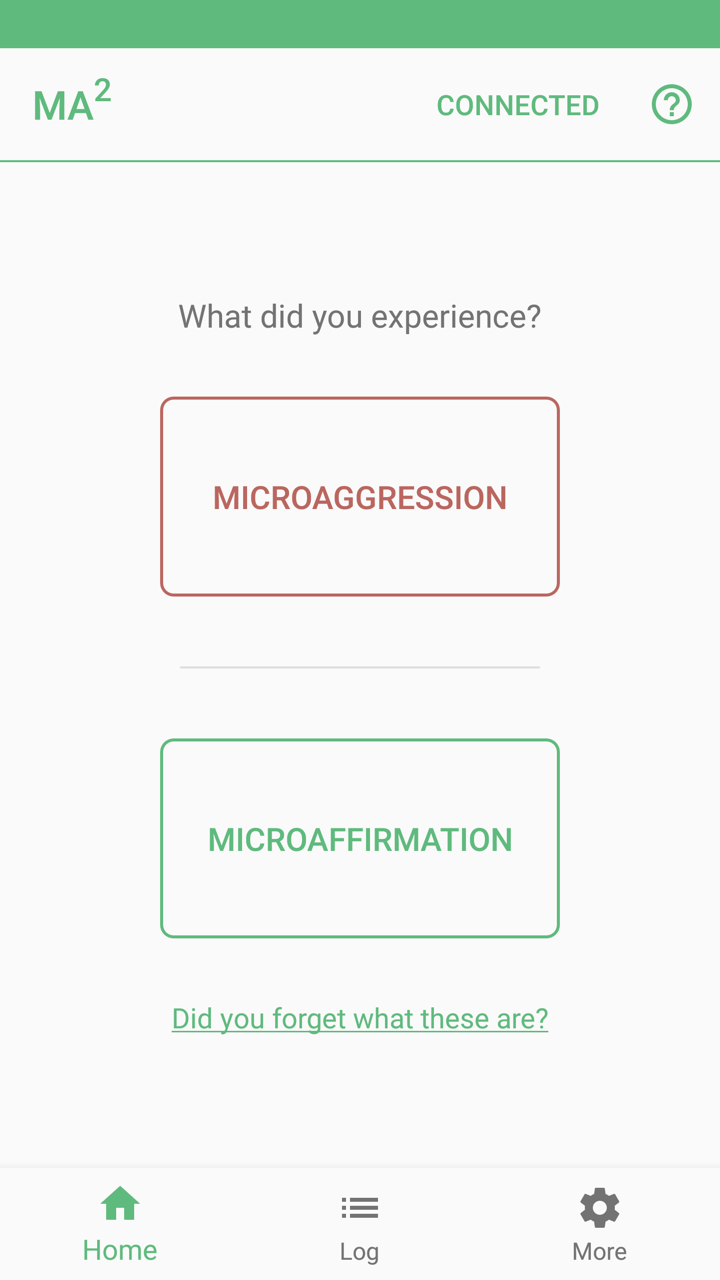 Upon returning from successfully connecting to a WiFi hotspot, the red label turns
into a green "Connected" label.
Upon returning from successfully connecting to a WiFi hotspot, the red label turns
into a green "Connected" label.
-
How do I go about creating a report?
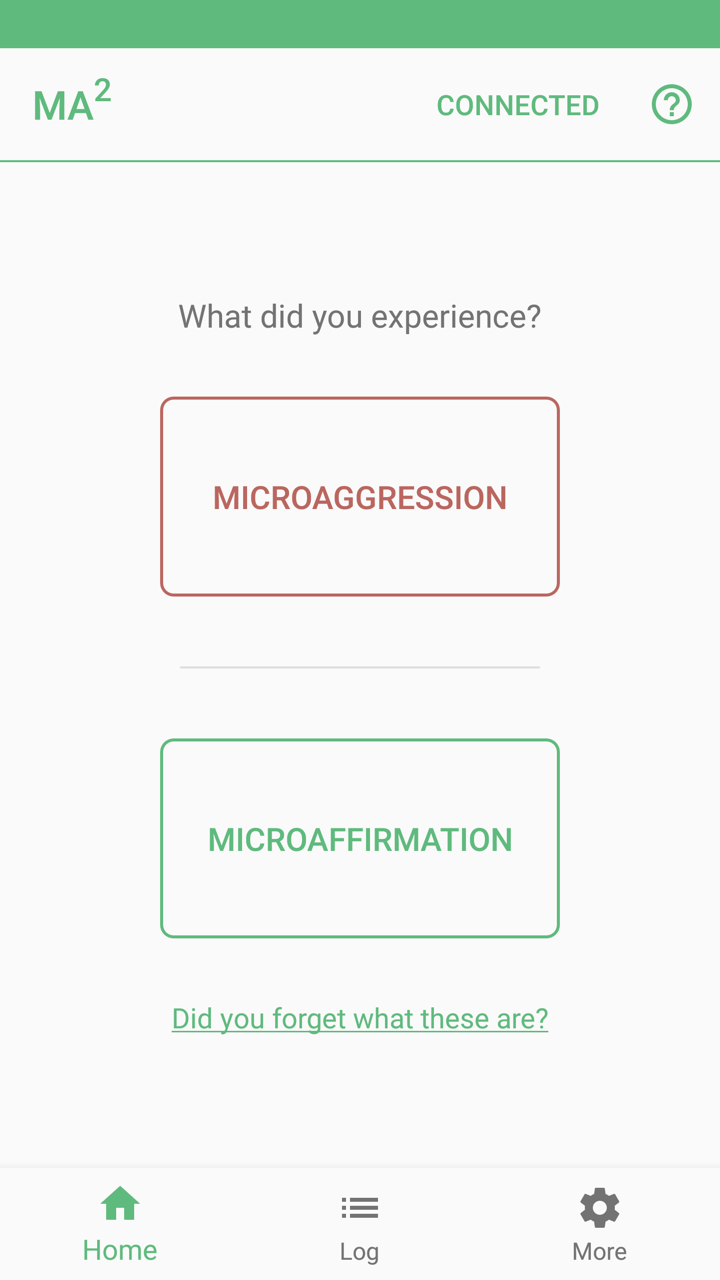 Tap on boxes labeled "Microaggression" or "Microaffirmation".
Send report using the upper rightmost icon. Leaving without sending will cause the report to be saved as a draft for later editing.
Tap on boxes labeled "Microaggression" or "Microaffirmation".
Send report using the upper rightmost icon. Leaving without sending will cause the report to be saved as a draft for later editing. The microaffirmation report asks the exact same questions except with slightly different wordings.
The microaffirmation report asks the exact same questions except with slightly different wordings.
-
How do I set a location of the incident when creating a report?
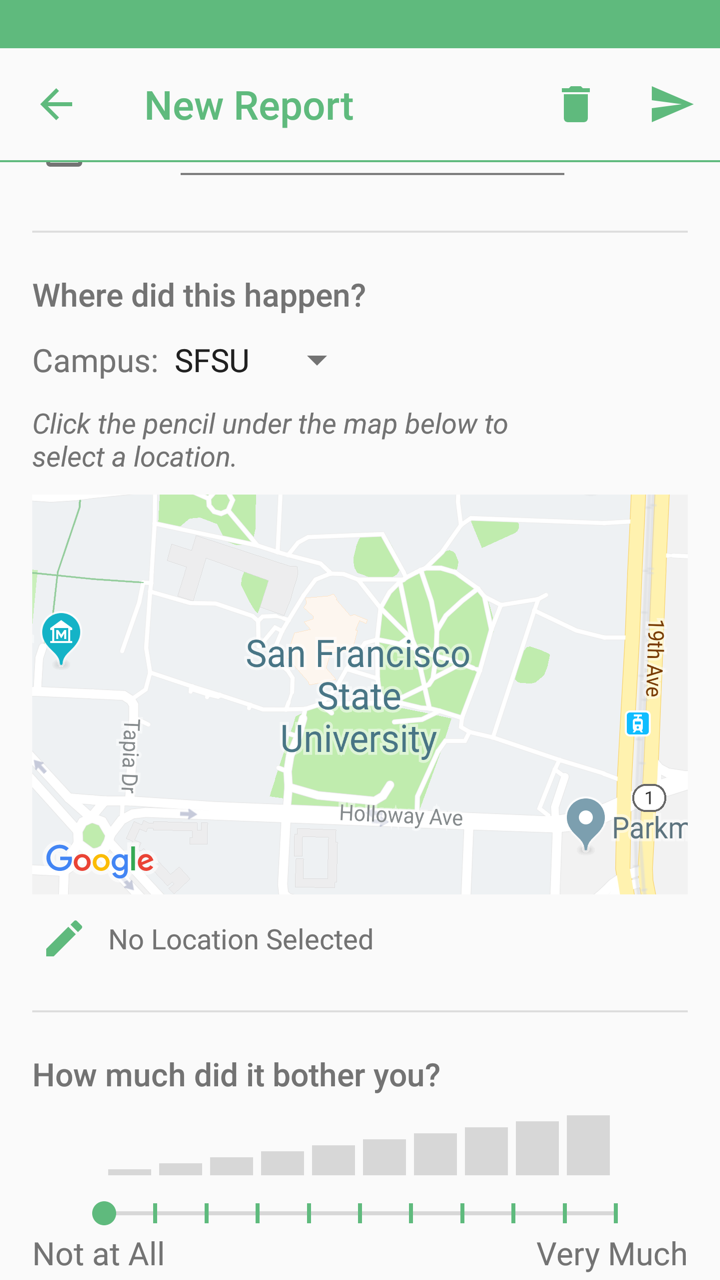 Tap on the section below the map labeled "No Location Selected" to bring up an
interactive map to select a location.
Tap on the section below the map labeled "No Location Selected" to bring up an
interactive map to select a location.
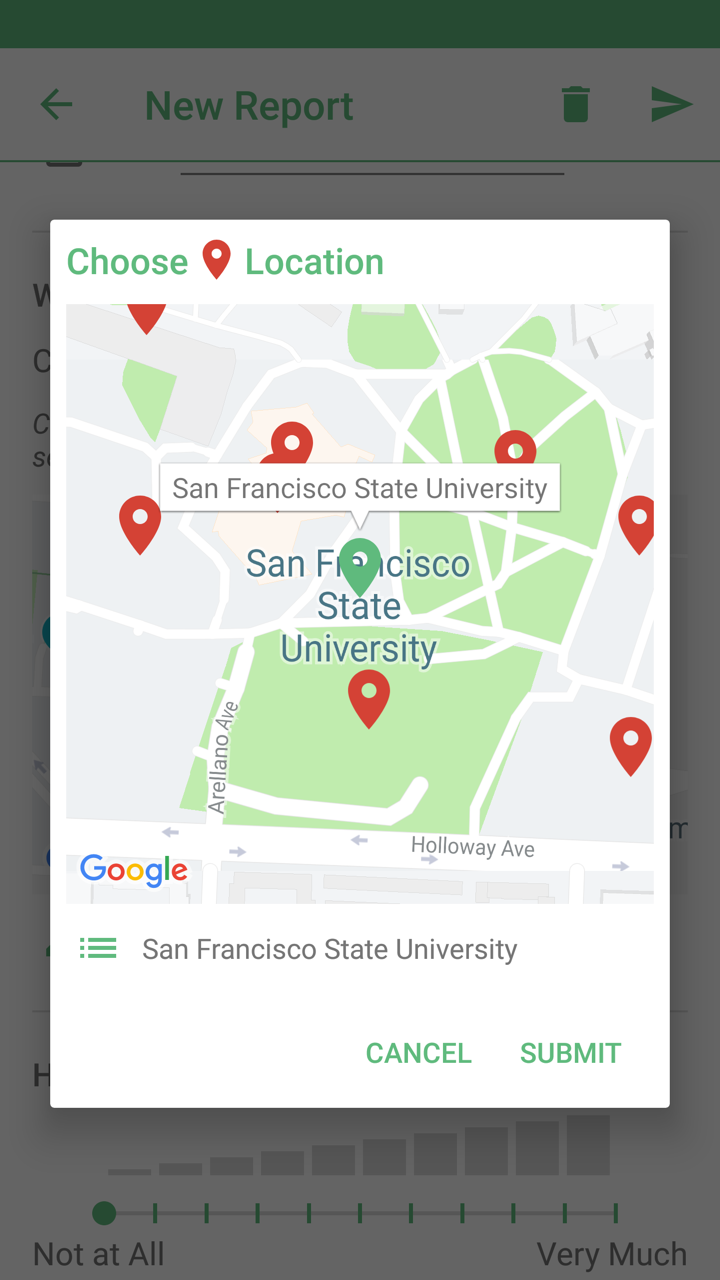 Choose one of the many preset marker locations or tap on the section below the map
to bring up a list of locations.
Choose one of the many preset marker locations or tap on the section below the map
to bring up a list of locations.
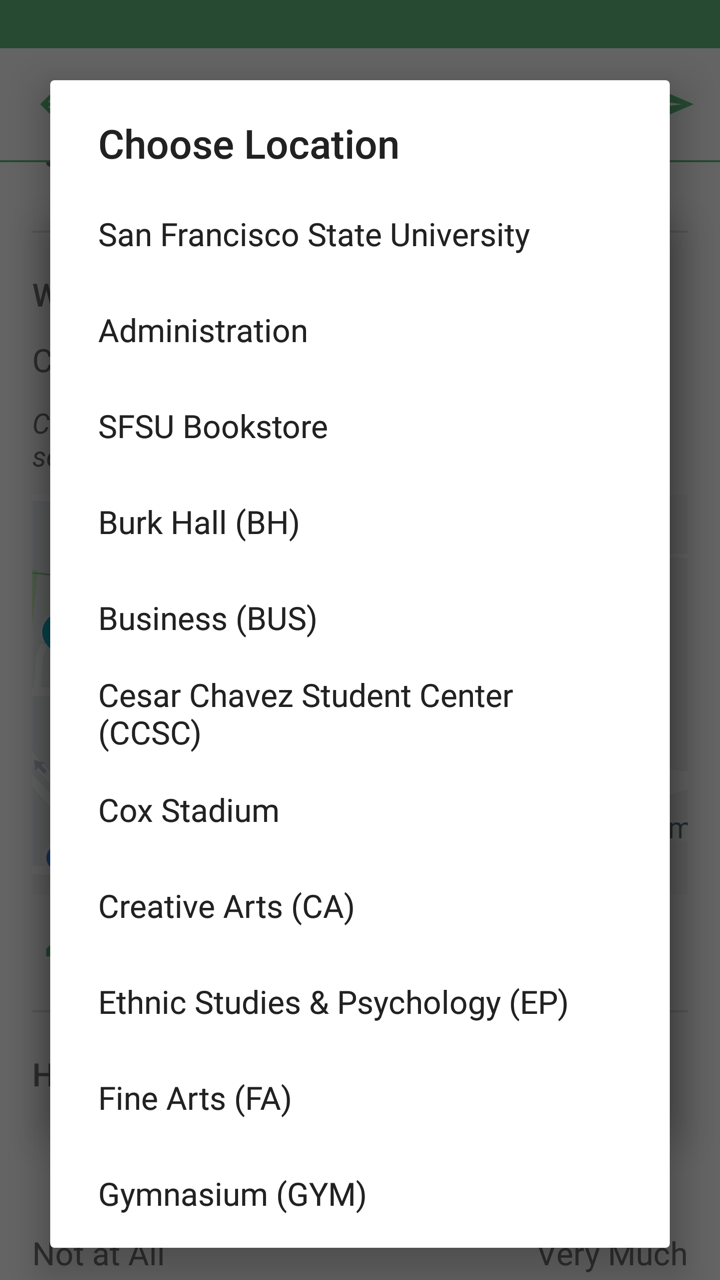 Here you can choose a location by name.
Here you can choose a location by name.
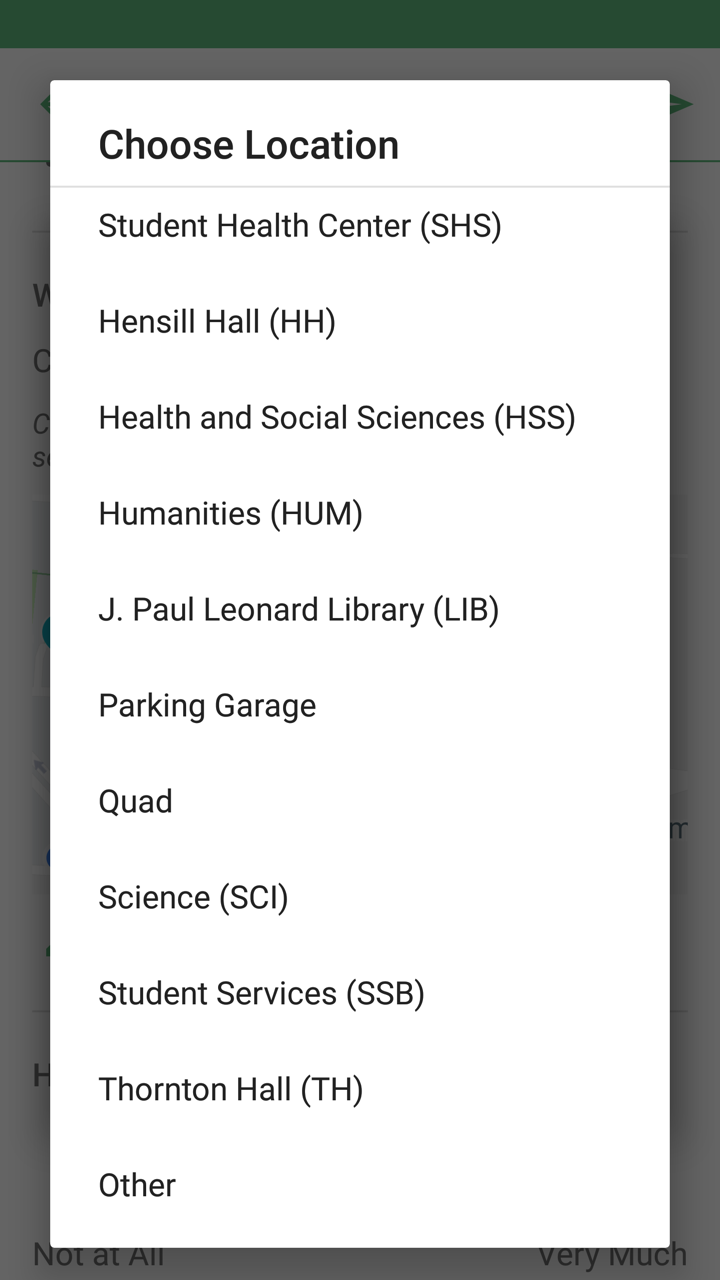 For a user-defined location, scroll to the bottom and tap on "Other".
For a user-defined location, scroll to the bottom and tap on "Other".
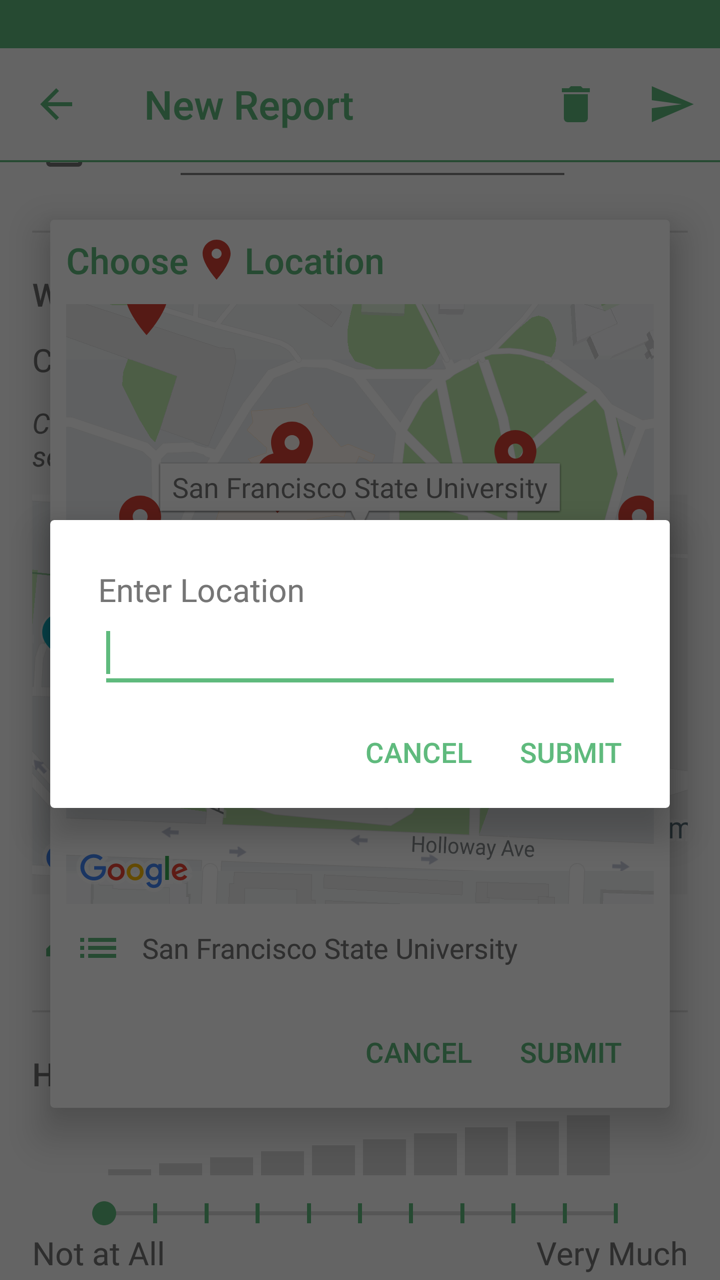 Upon tapping on "Other", you can enter any location name as your input.
Upon tapping on "Other", you can enter any location name as your input.
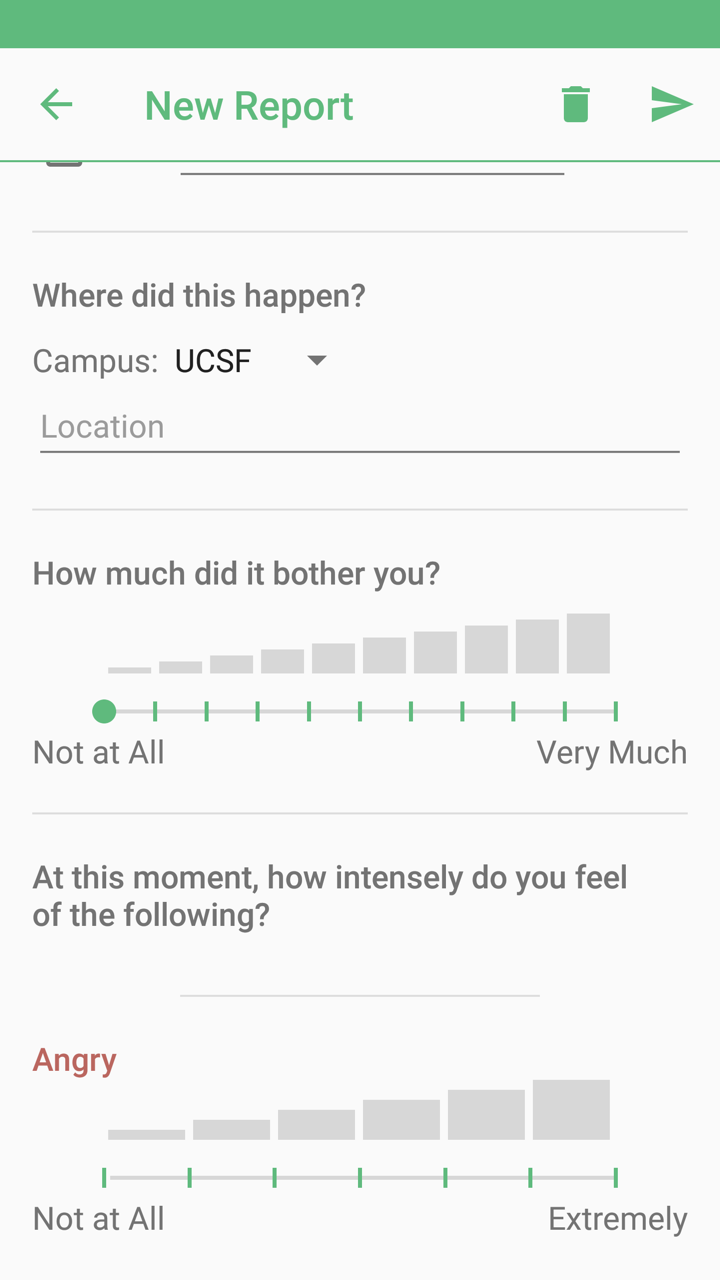 If changing the "Campus" selection to any other than SFSU, you will be asked to
manually input a location name.
If changing the "Campus" selection to any other than SFSU, you will be asked to
manually input a location name.
-
How do I add an emotion that's not on the list?
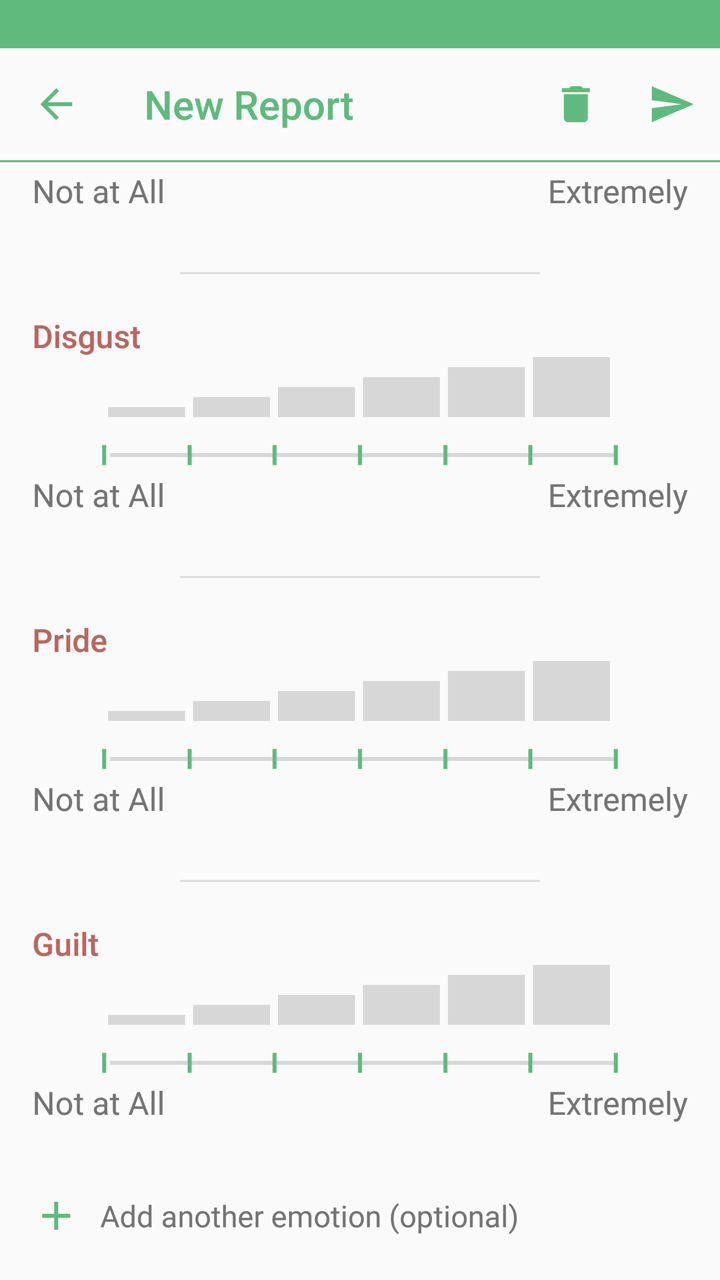 Scroll to the bottom and tap on "Add another emotion (optional)".
Scroll to the bottom and tap on "Add another emotion (optional)".
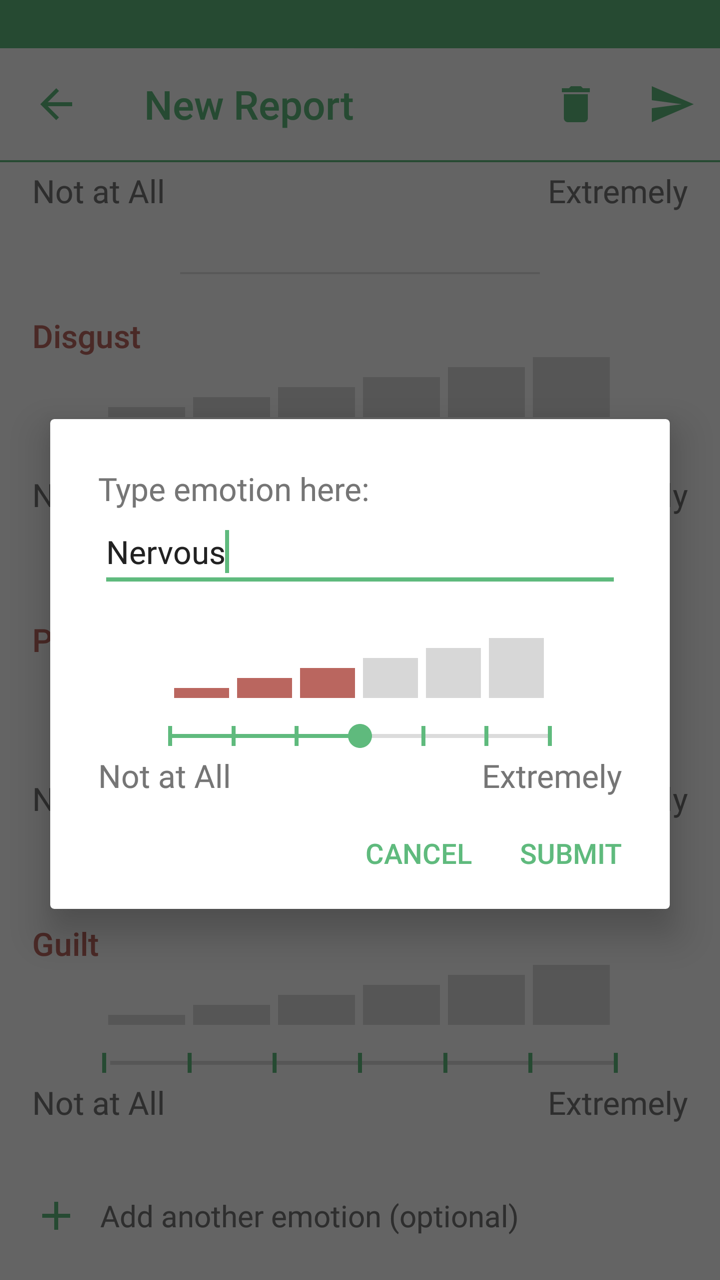 Type in your emotion and set its intensity.
Type in your emotion and set its intensity.
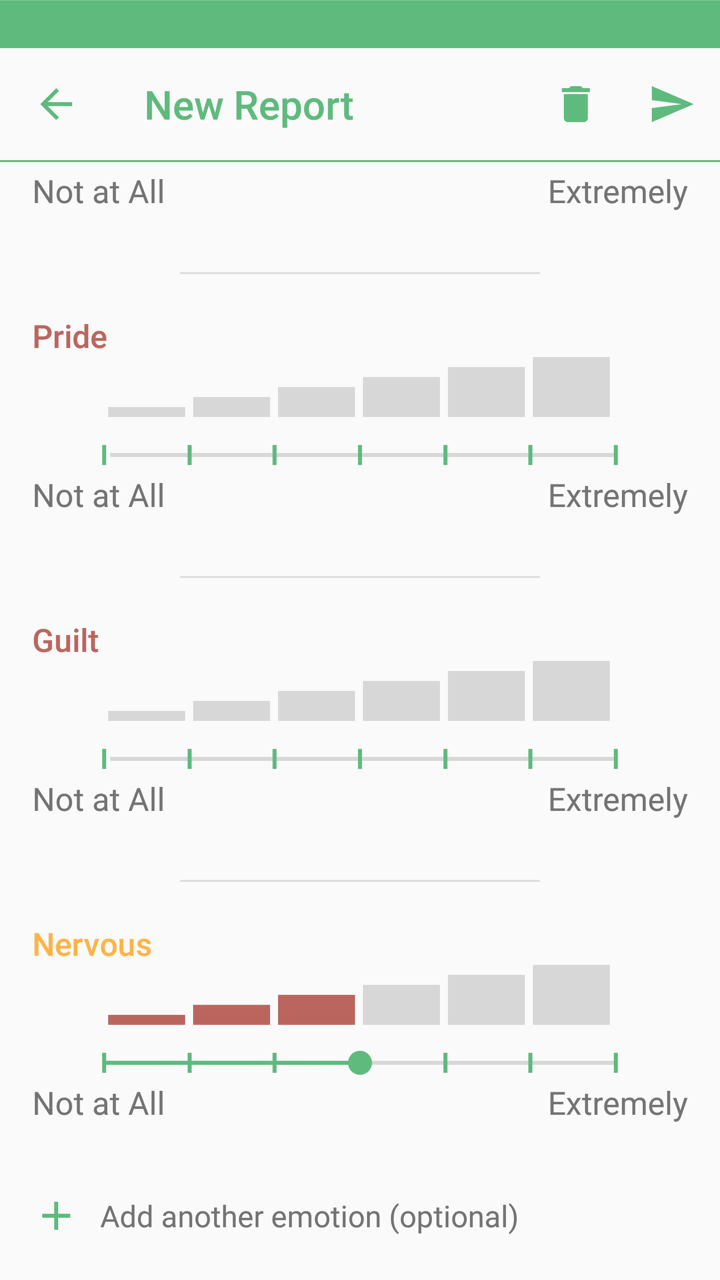 User-defined emotions are labeled in orange.
User-defined emotions are labeled in orange.
-
How do I view and edit existing reports?
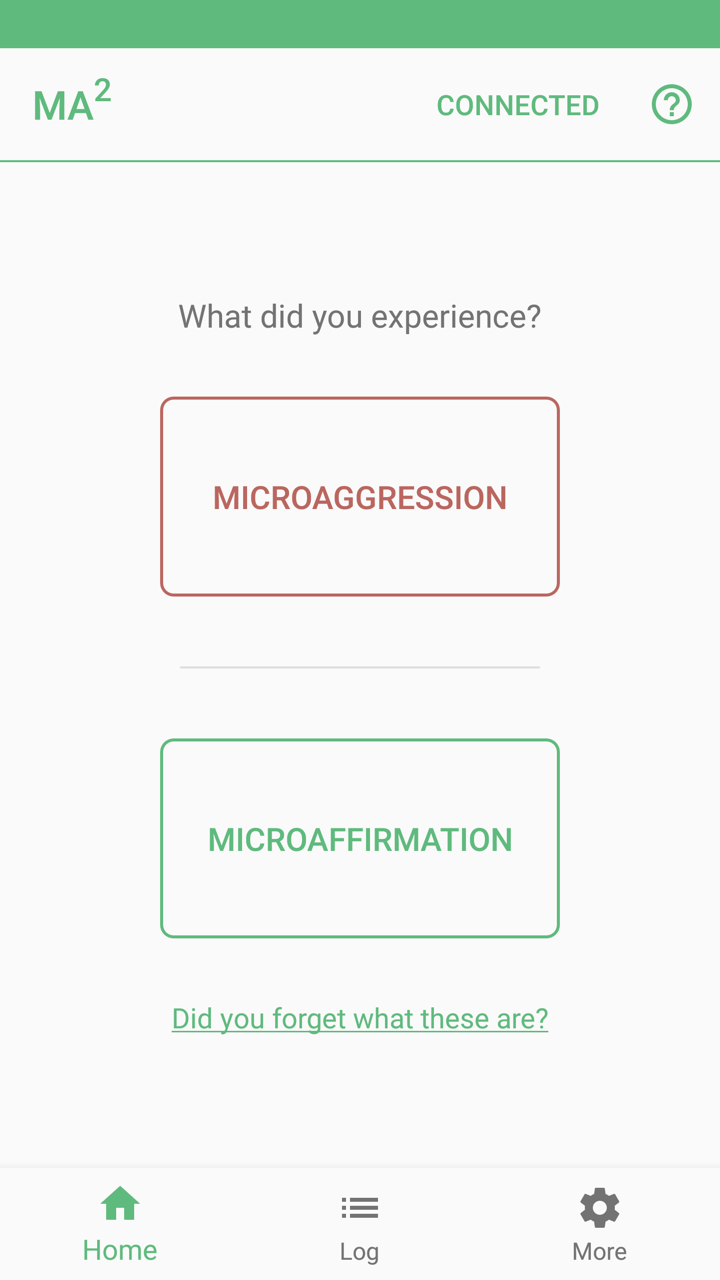 Tap on "Log" at the bottom.
Tap on "Log" at the bottom.
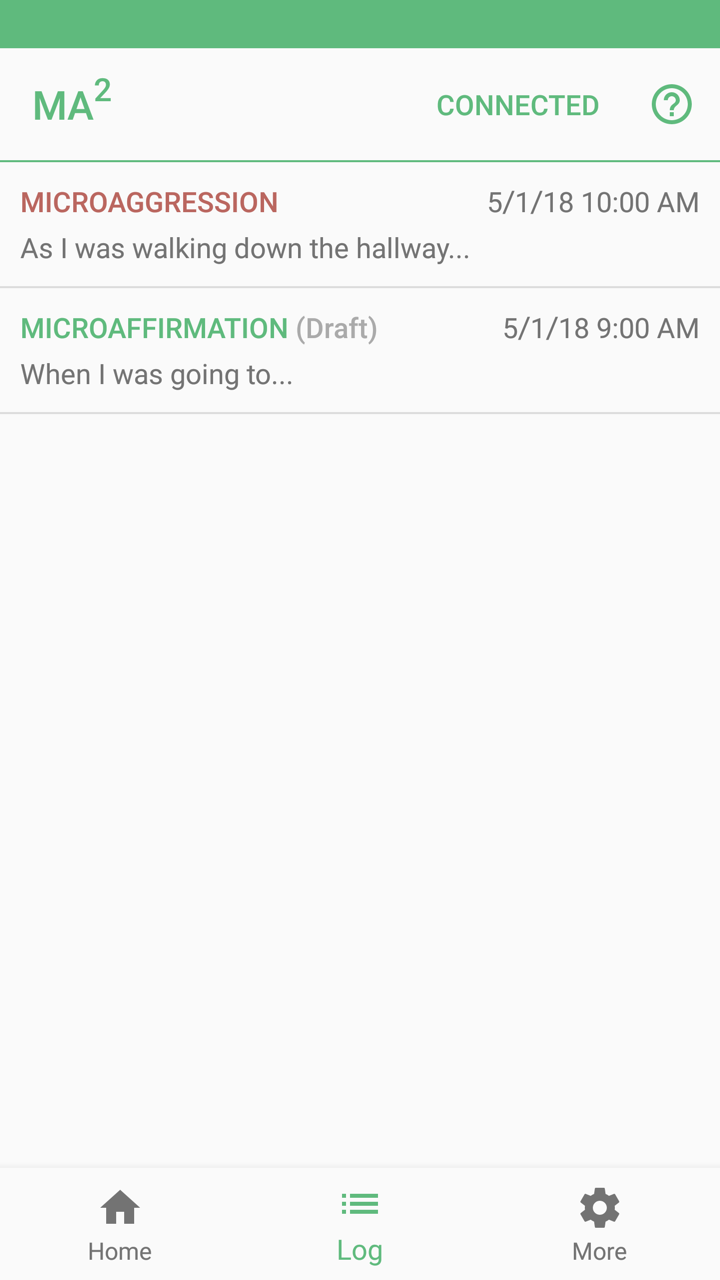 Microaggressions will be labeled red while microaffirmations are green. Reports
that haven't been sent are labeled as drafts.
Microaggressions will be labeled red while microaffirmations are green. Reports
that haven't been sent are labeled as drafts.
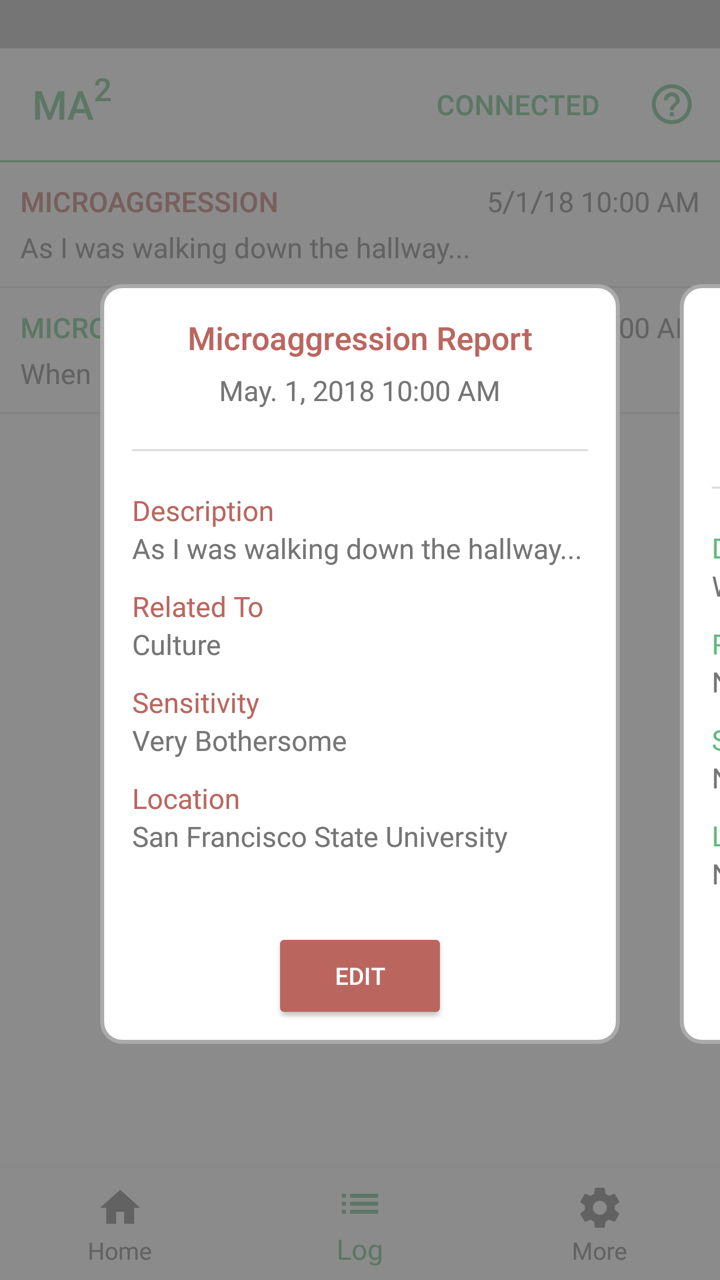 Tapping on a report from the list will bring up a card view where each card
displays a brief description of the report with the option of editing it by tapping on "Edit".
Tapping on a report from the list will bring up a card view where each card
displays a brief description of the report with the option of editing it by tapping on "Edit".
-
The app is not letting me create or edit reports. How can I fix this?
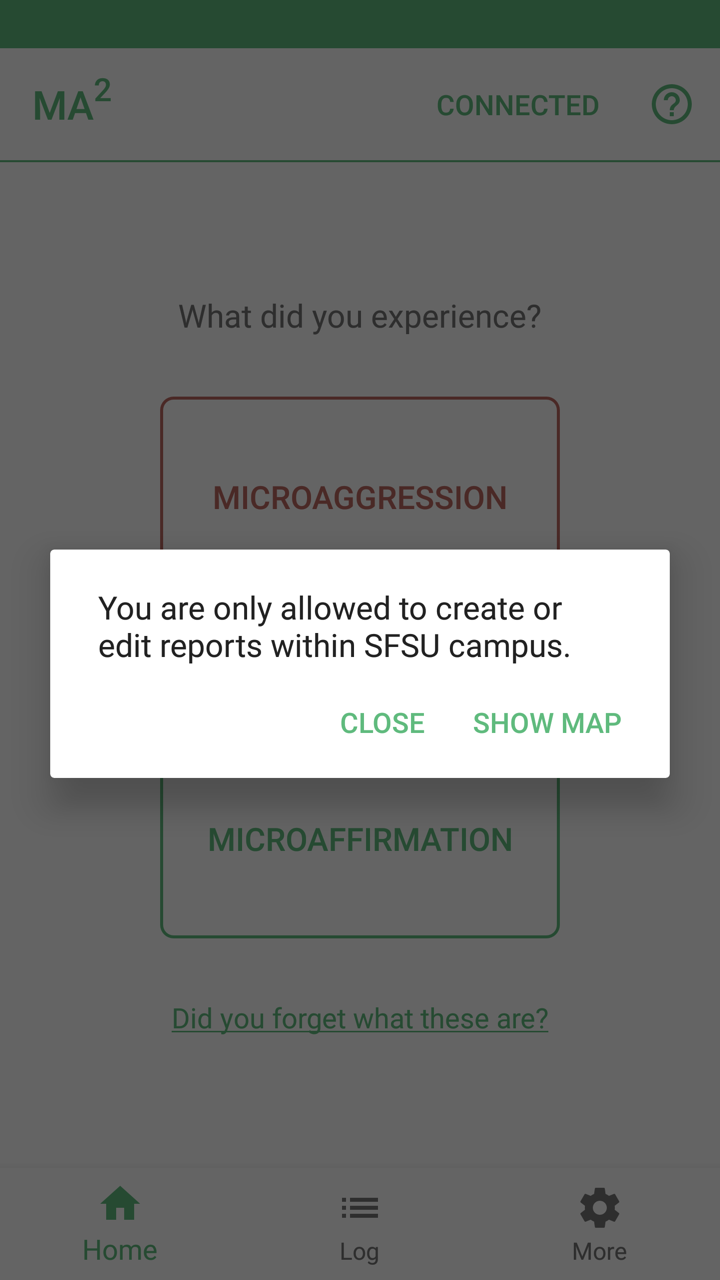 You must be within campus to use the creating and editing features of the
app.
You must be within campus to use the creating and editing features of the
app.
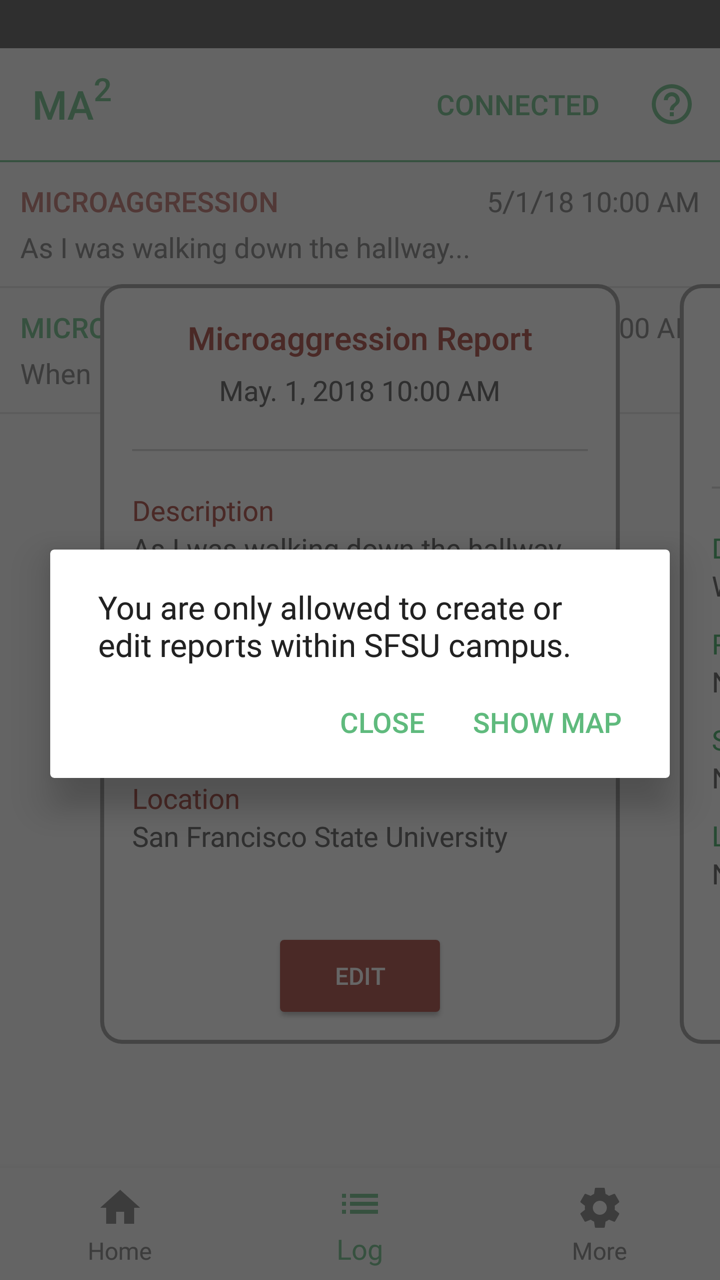 You must have location services enabled for the app to determine your
location.
You must have location services enabled for the app to determine your
location.
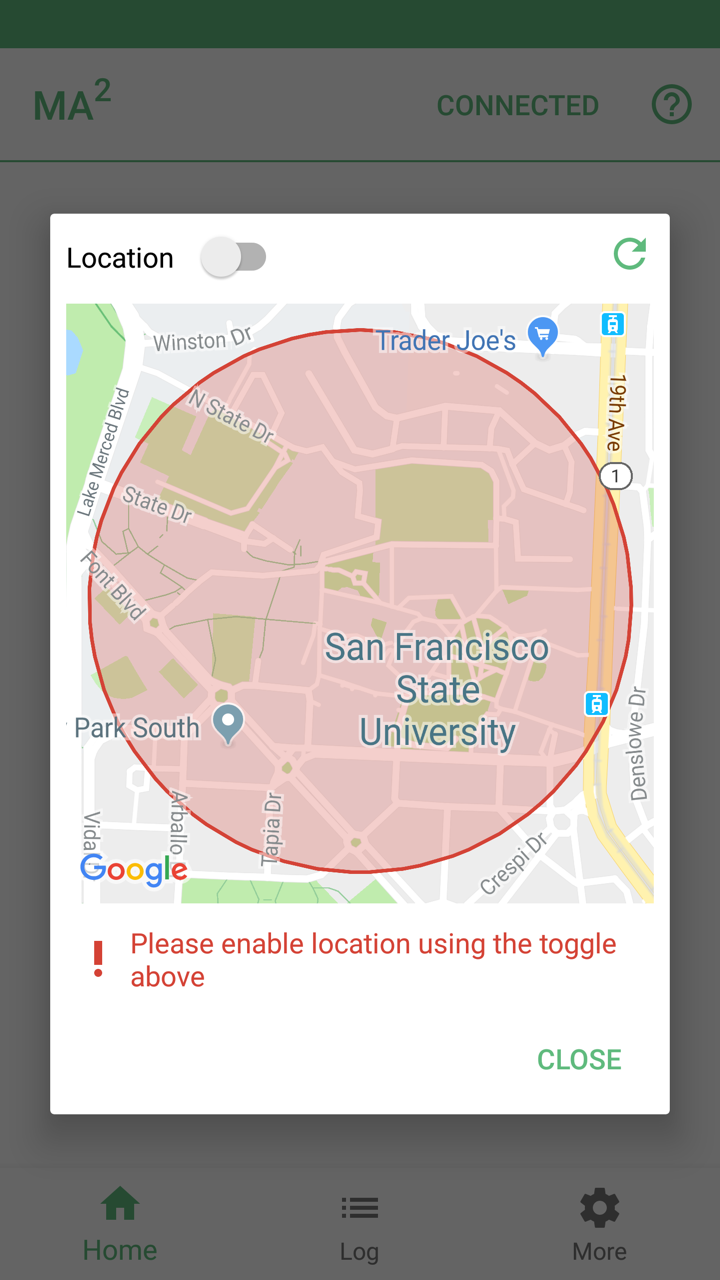 Tapping on "Show Map" will show you where the app thinks you're located. You must
be within the radius as shown on the map. If location toggle is off, tap on it to enable location
services.
Tapping on "Show Map" will show you where the app thinks you're located. You must
be within the radius as shown on the map. If location toggle is off, tap on it to enable location
services.
-
How do I view the introduction/tutorial once more?
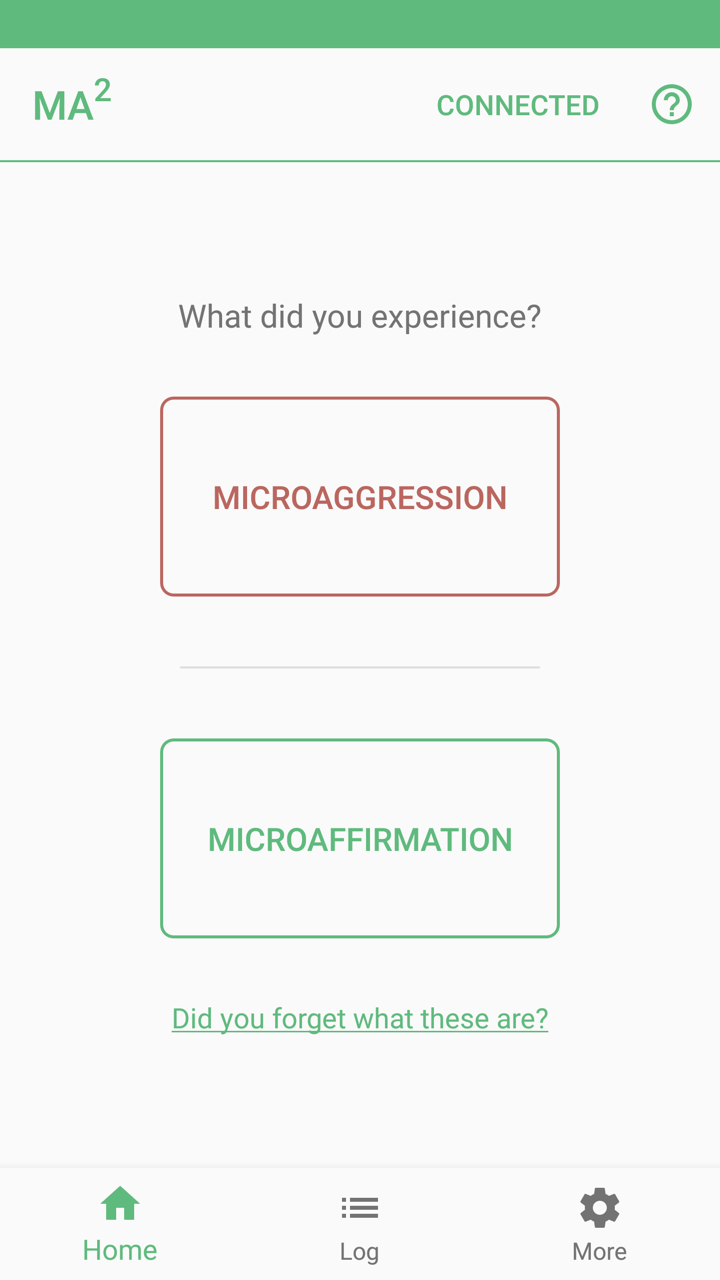 Tap on "Did you forget what these are?".
Use left and right swipe motions to navigate.
Tap on "Did you forget what these are?".
Use left and right swipe motions to navigate.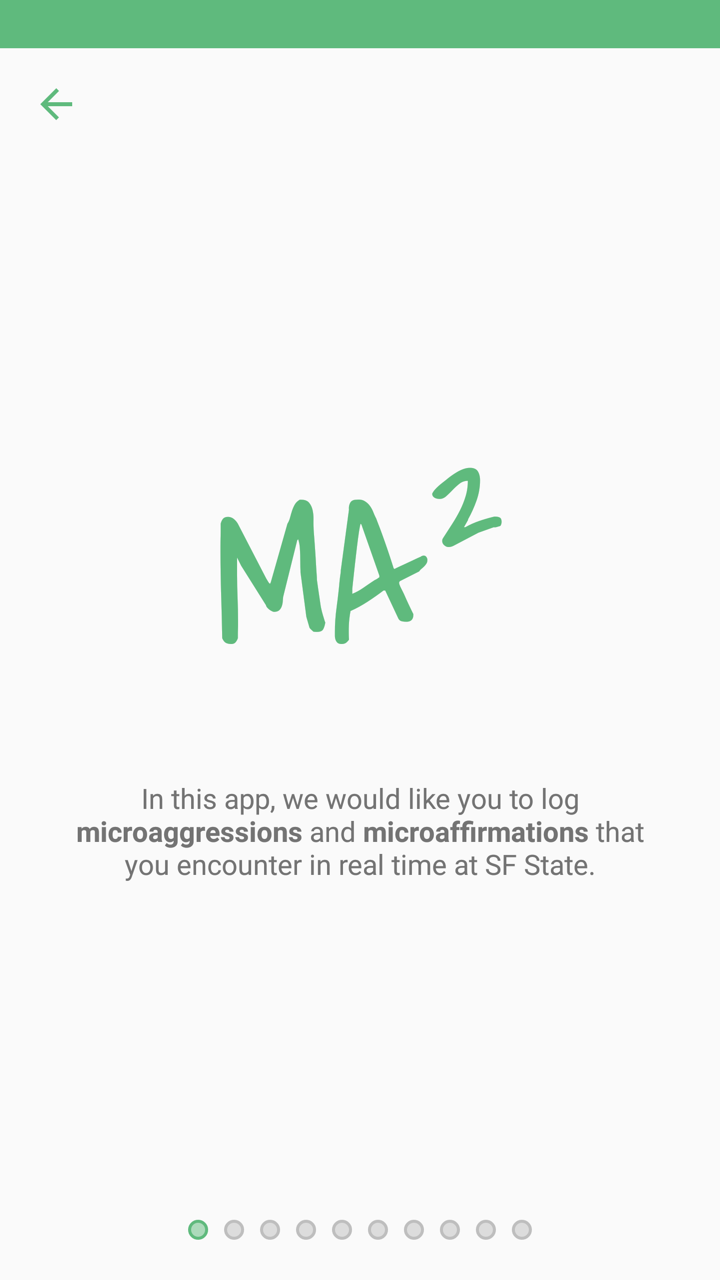
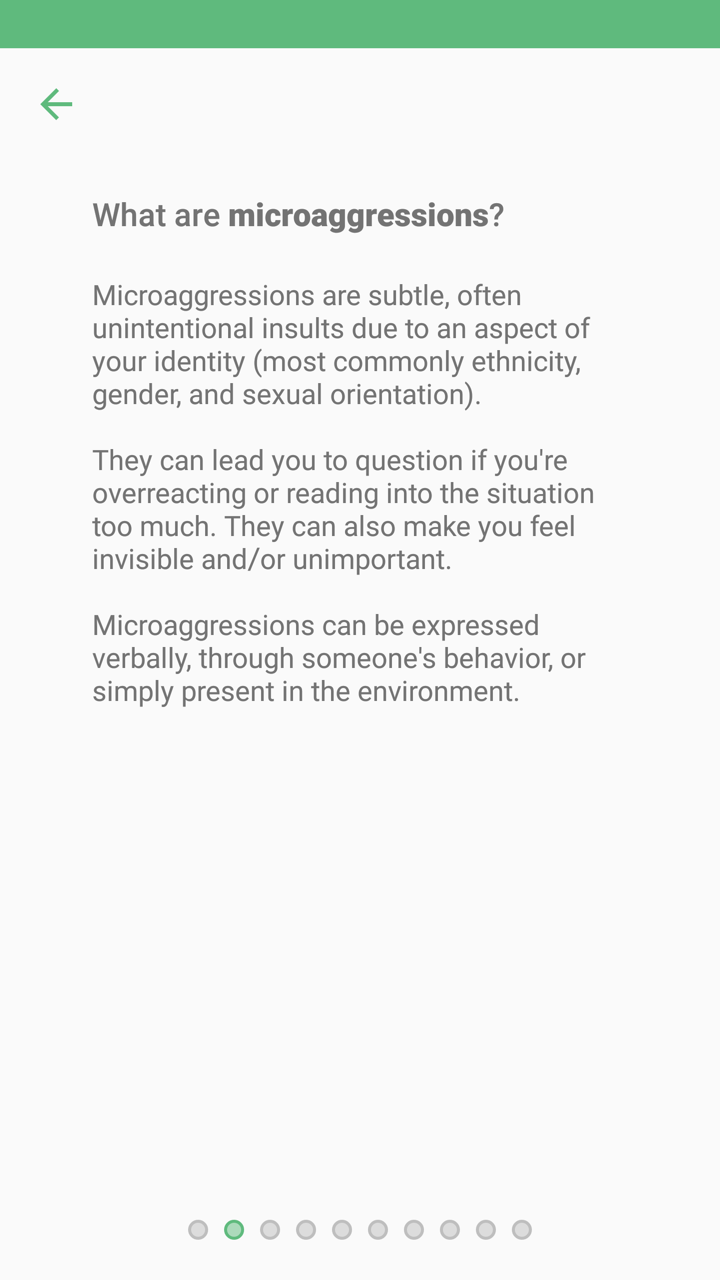
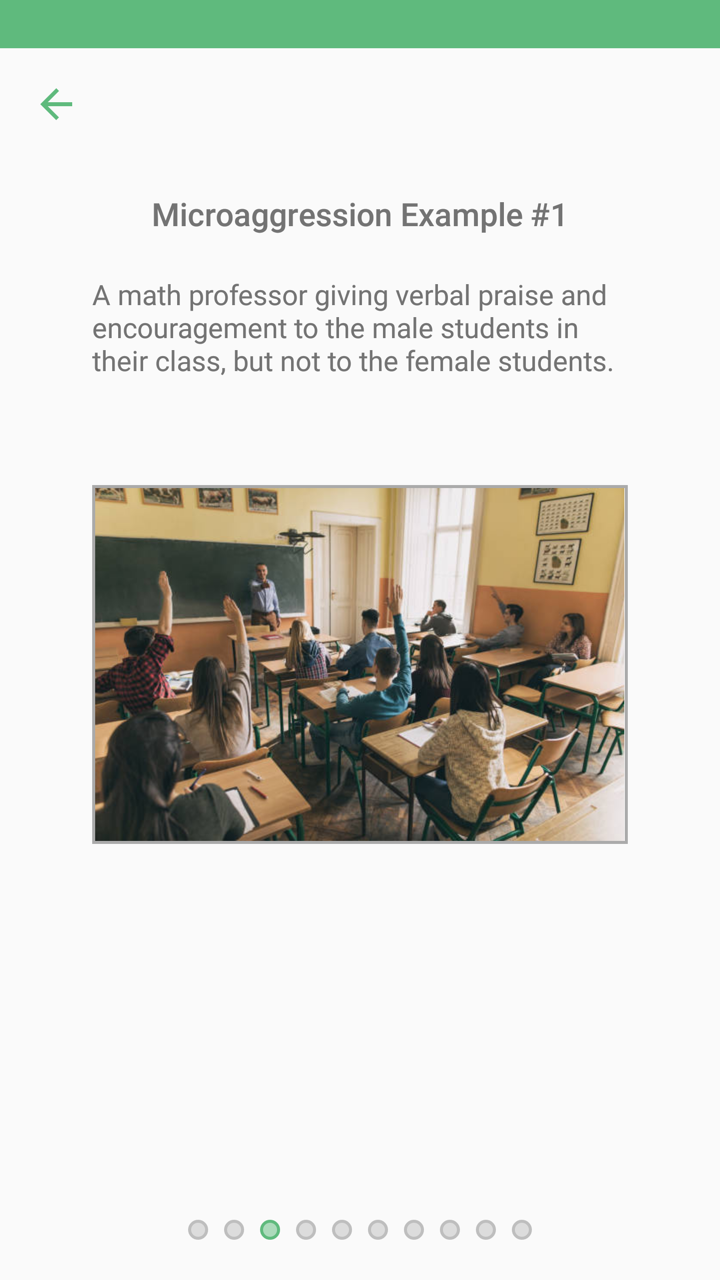
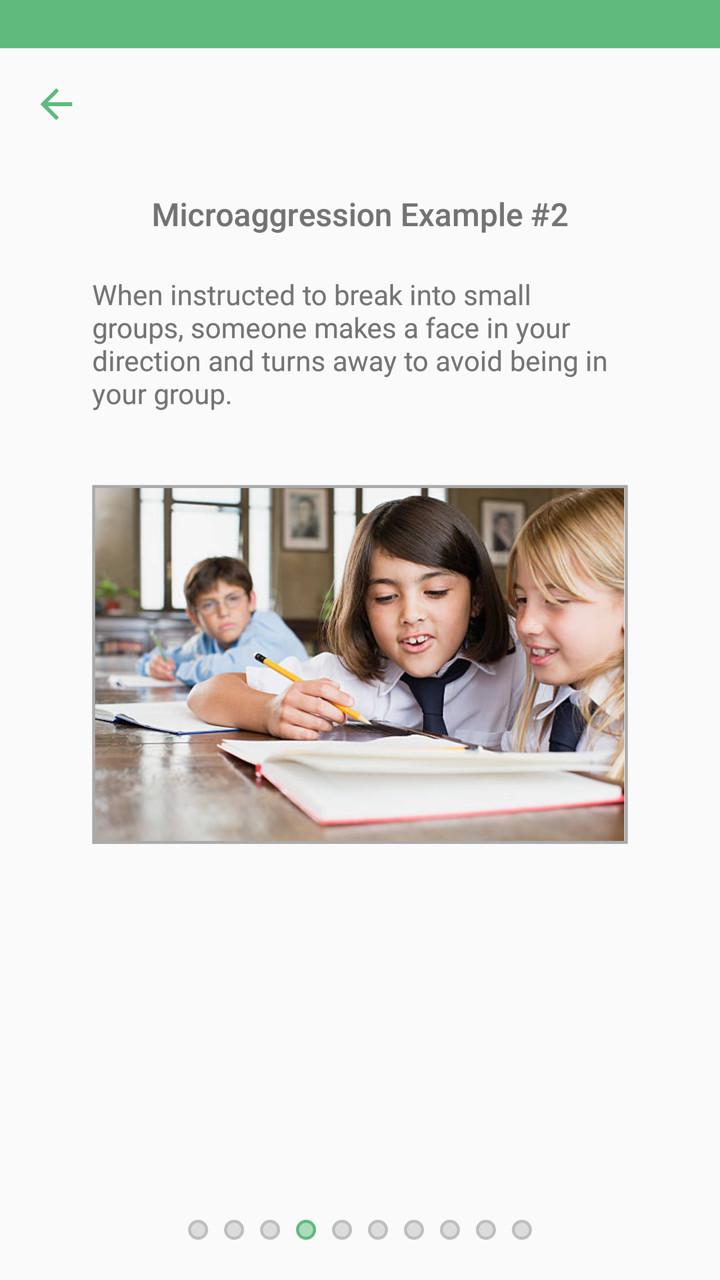
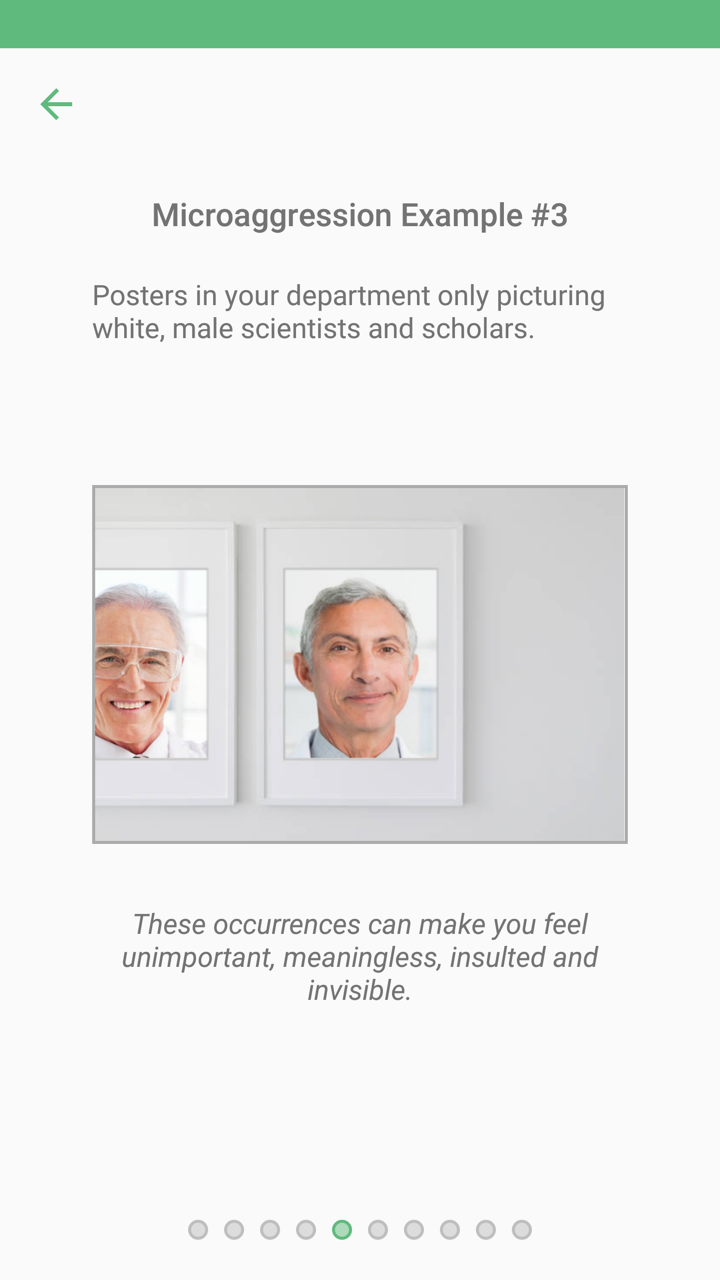
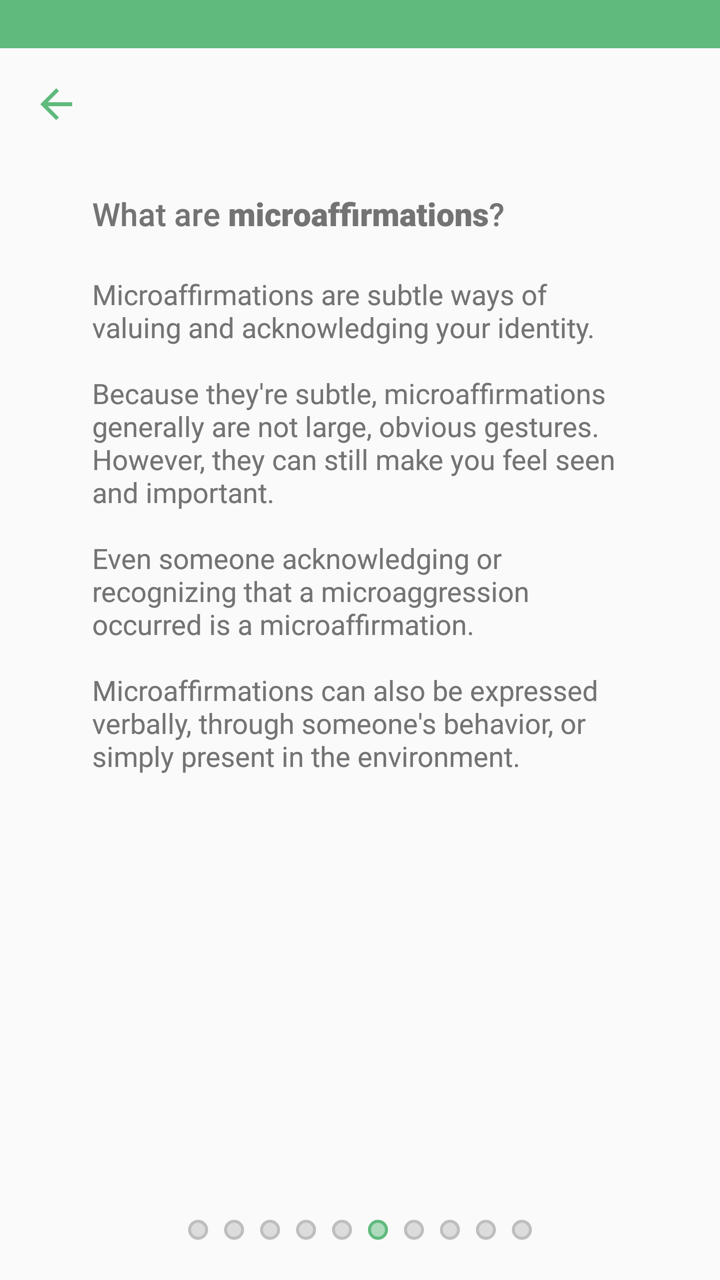
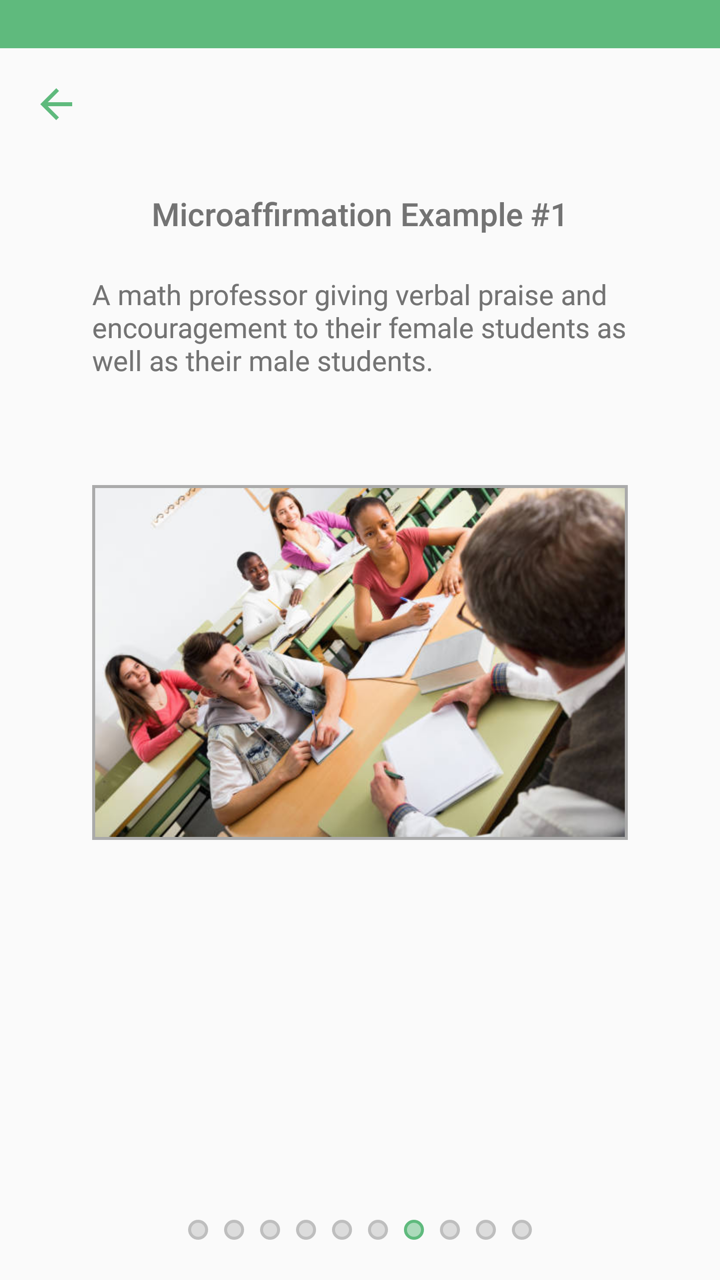
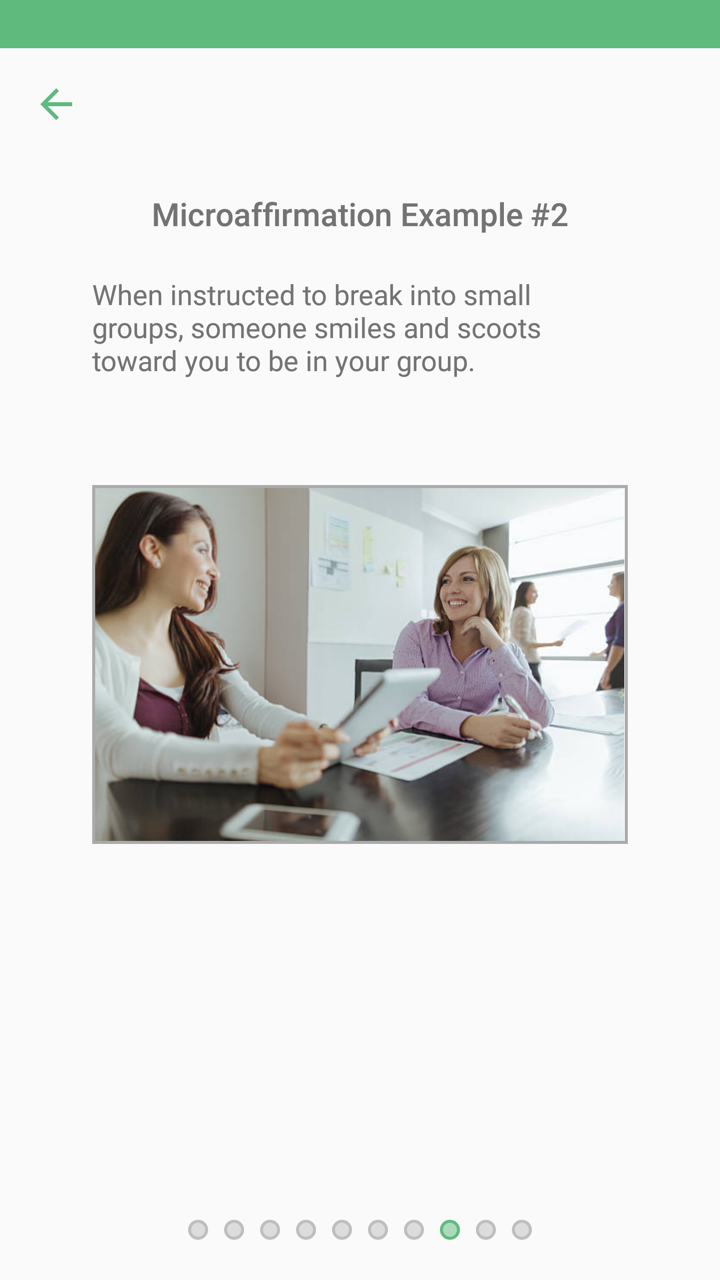
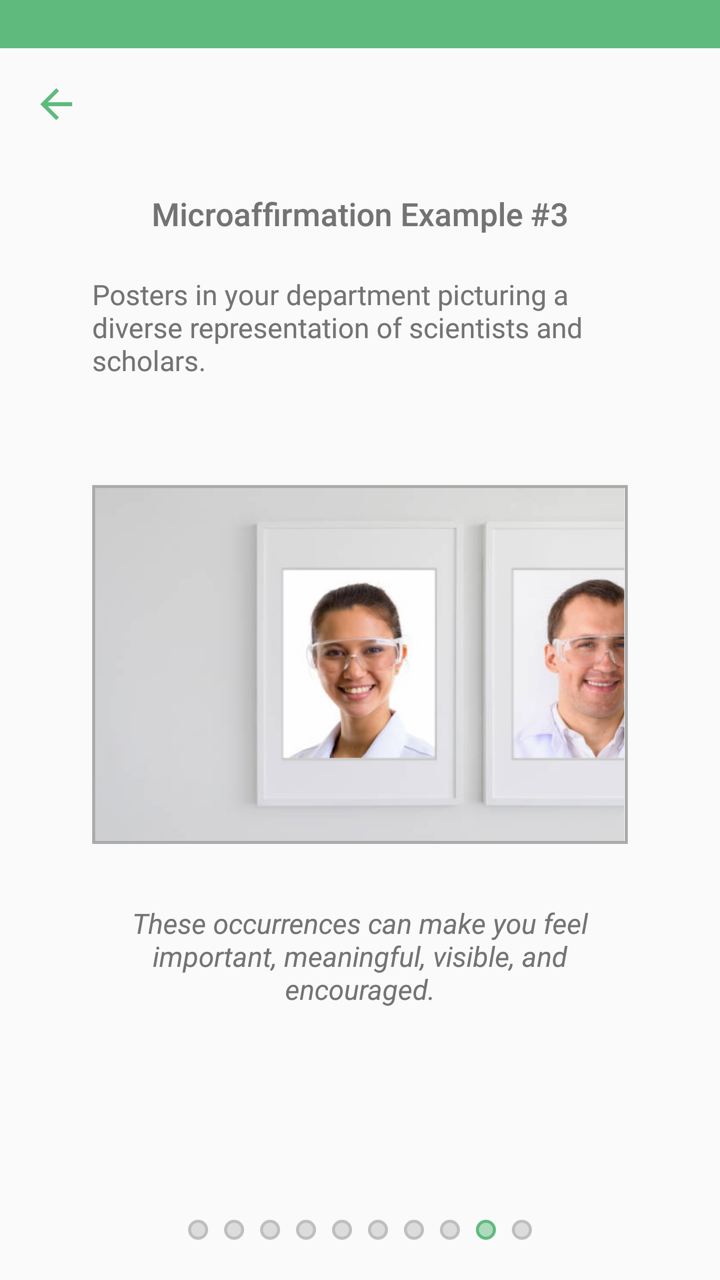
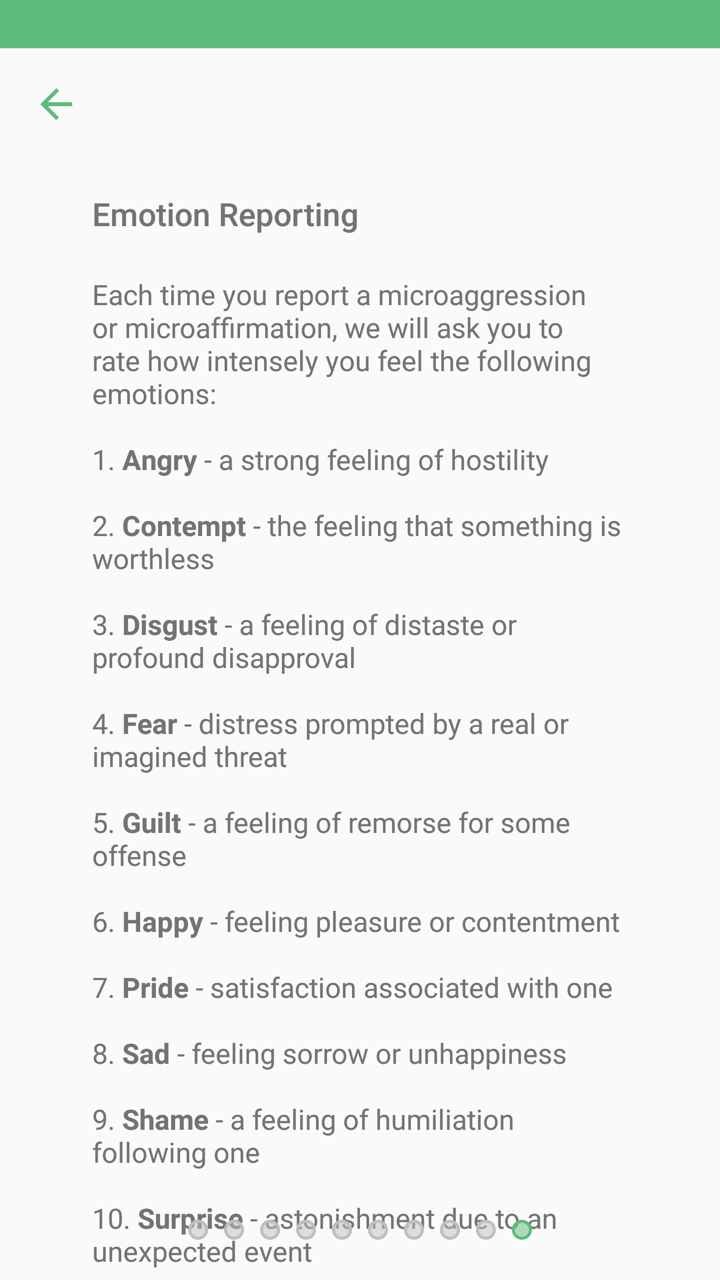
-
What are notifications and where can I view them?
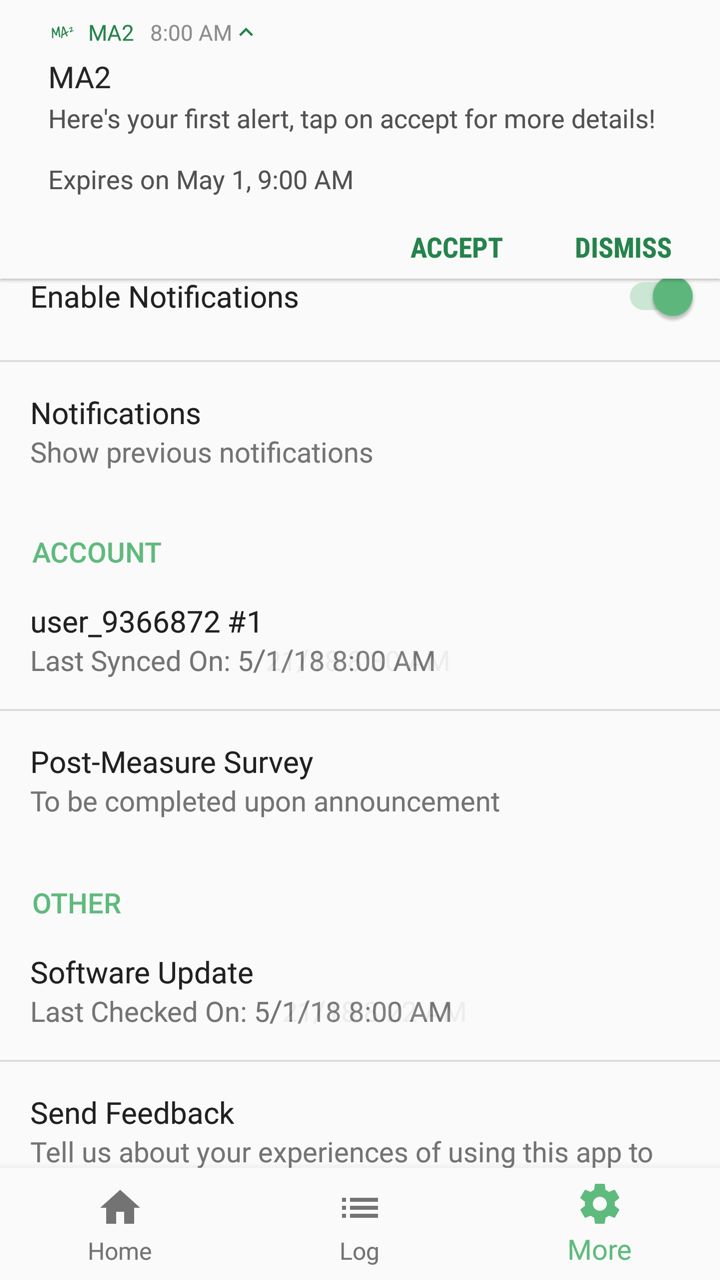 Notifications are used to send you a message while some such as the one above asks
you to respond.
Notifications are used to send you a message while some such as the one above asks
you to respond.
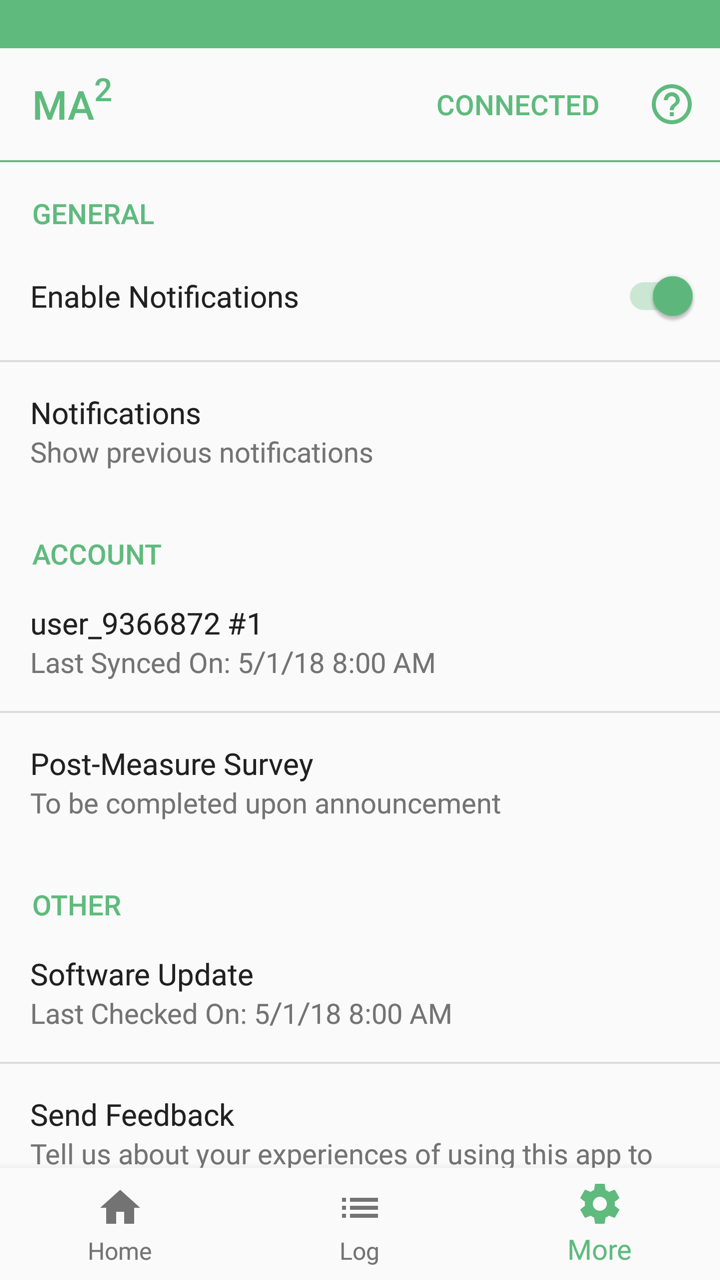 Previously received notifications can be viewed in the "More" tab.
Previously received notifications can be viewed in the "More" tab.
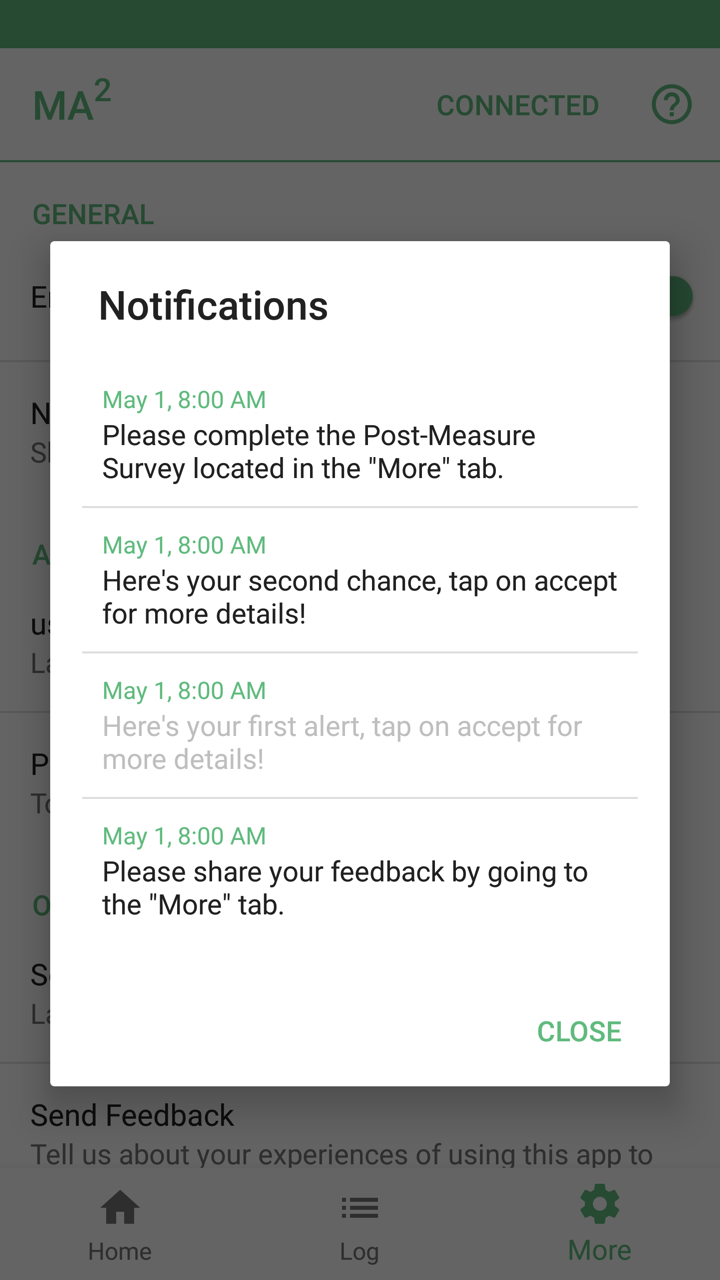 Here's a list of notifications you had might've received.
Here's a list of notifications you had might've received.
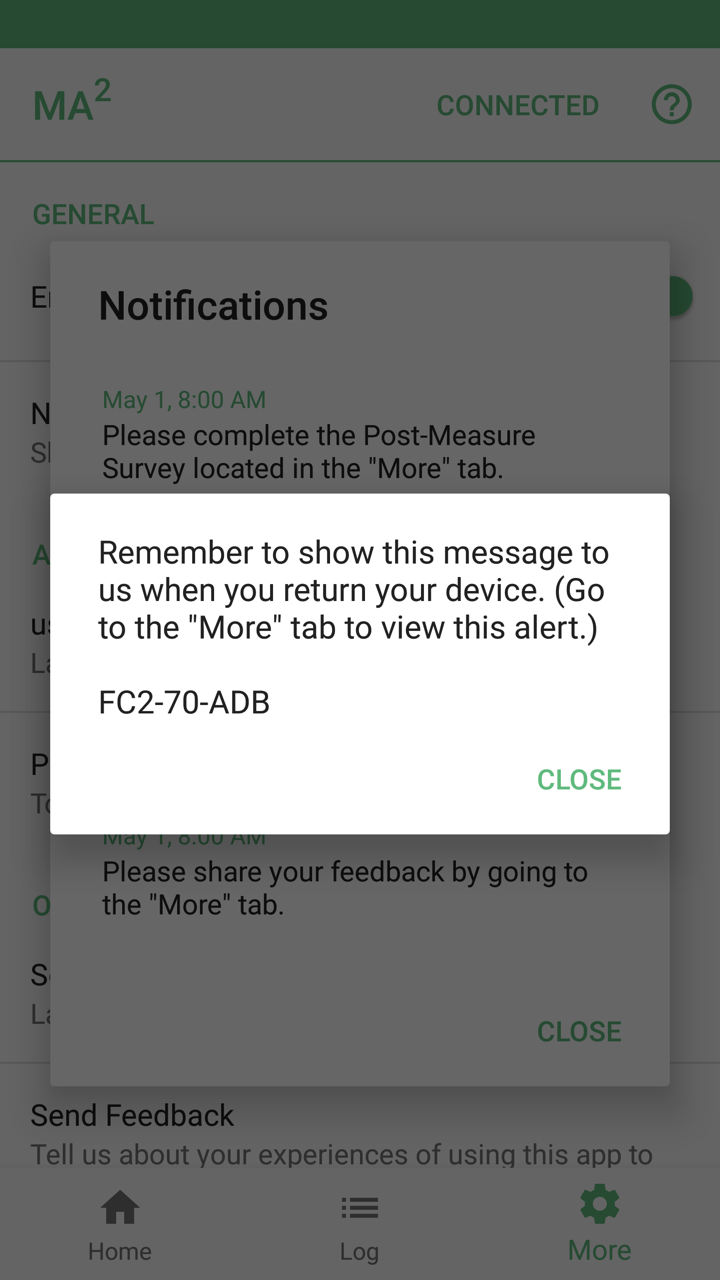 Notifications may contain a followup message. To view this message, simply tap on
the notification listed.
Notifications may contain a followup message. To view this message, simply tap on
the notification listed.
-
How do I access the "Post-Measure Survey"?
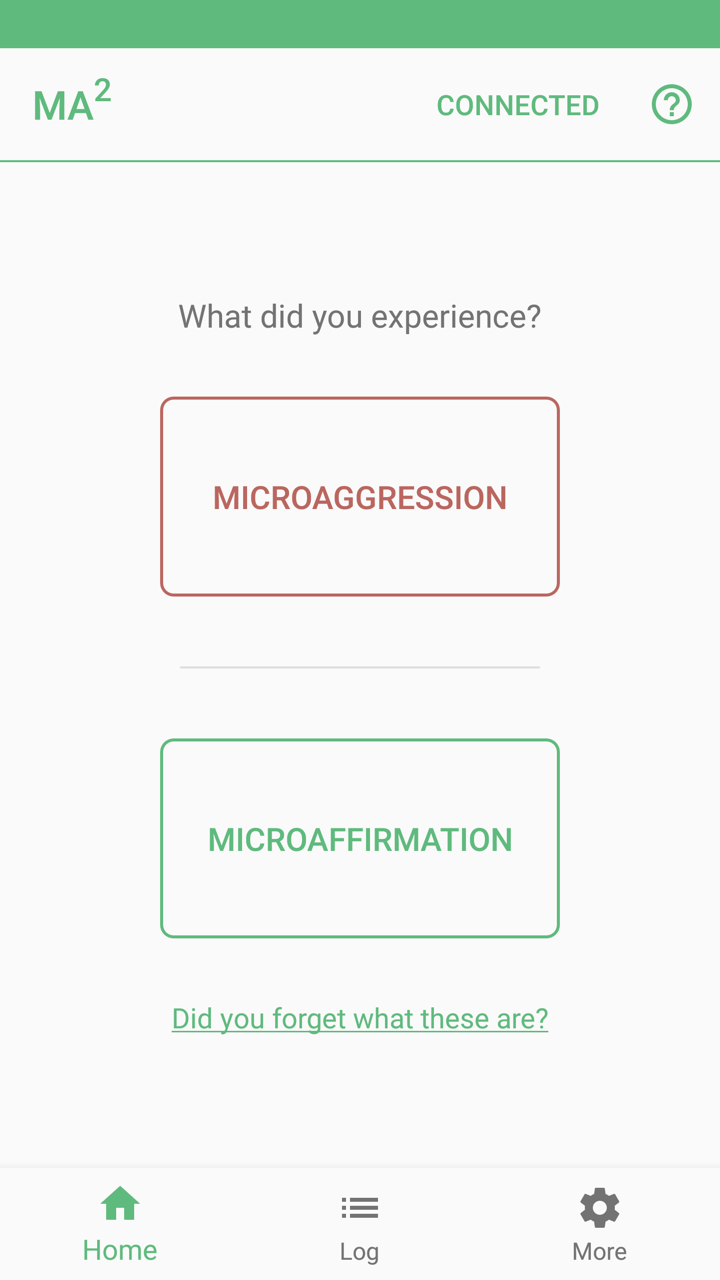 Tap on "More" at the bottom.
Tap on "More" at the bottom.
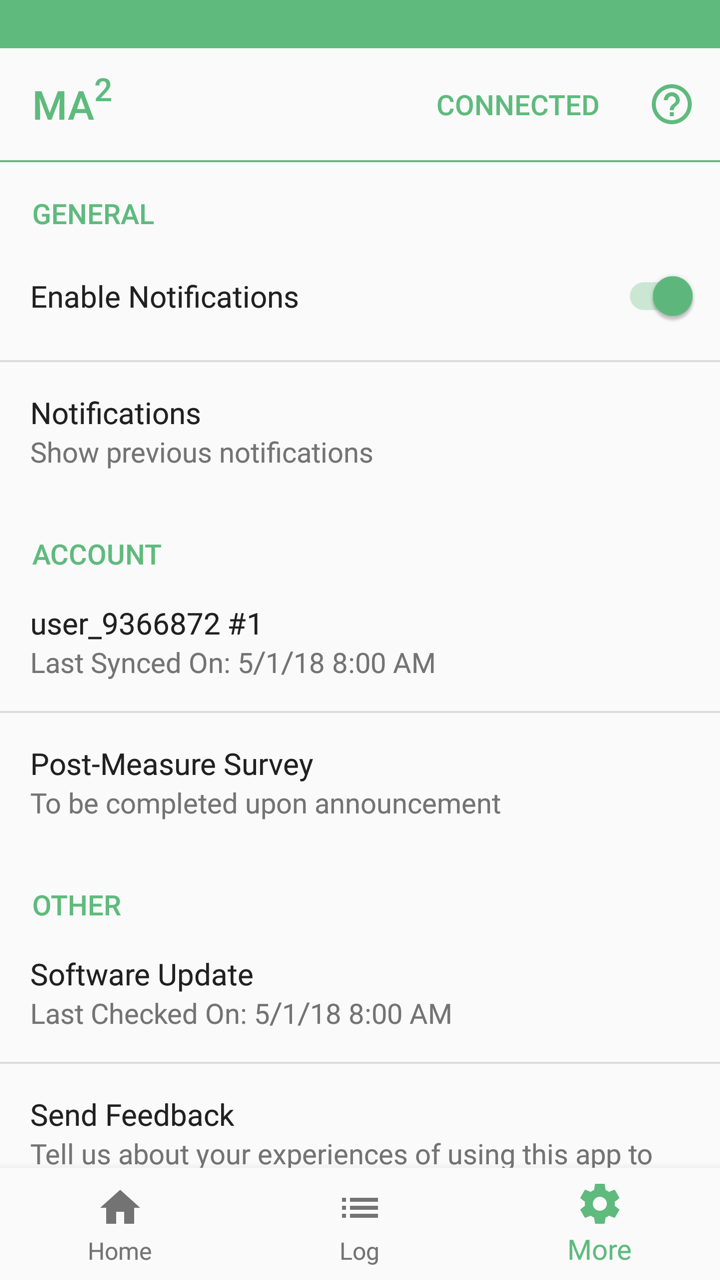 Tap on "Post-Measure Survey"
Tap on "Post-Measure Survey"
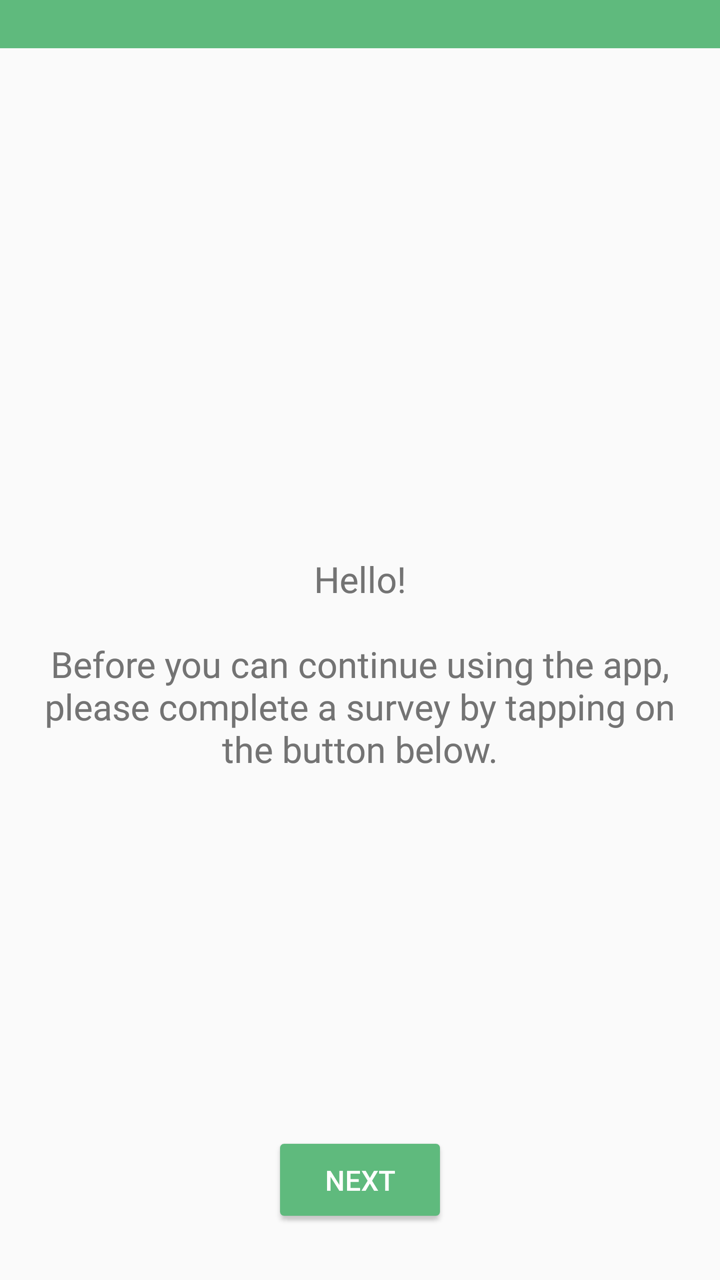 Tap on "Next" to begin survey.
School Connectedness/Sense of Belonging
Tap on "Next" to begin survey.
School Connectedness/Sense of Belonging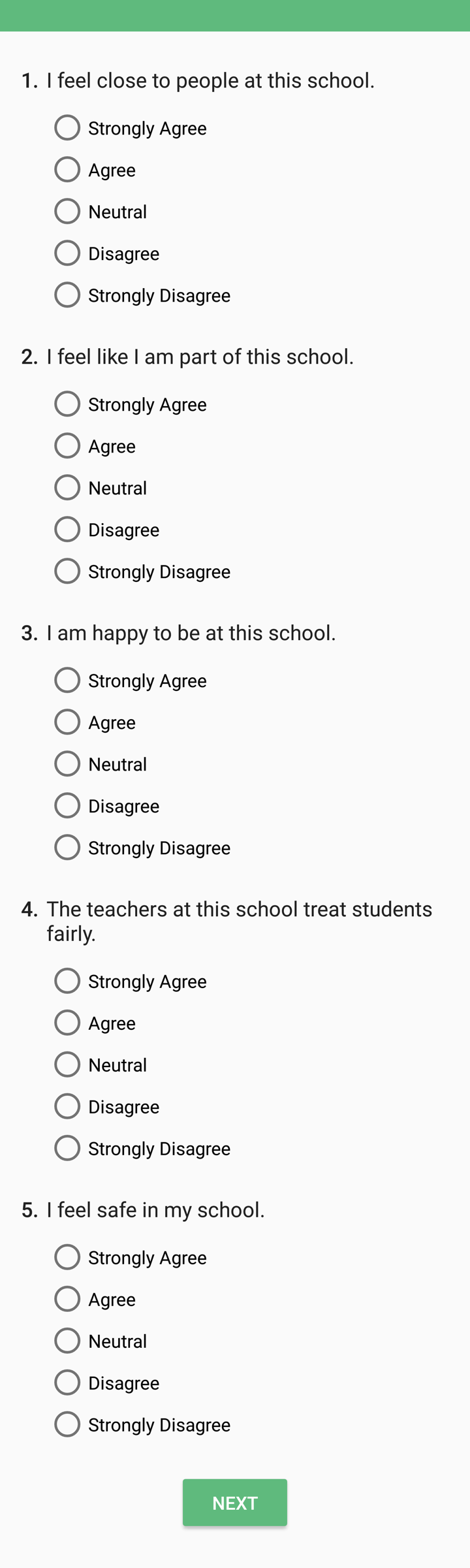 College SME Self-Efficacy Scale
College SME Self-Efficacy Scale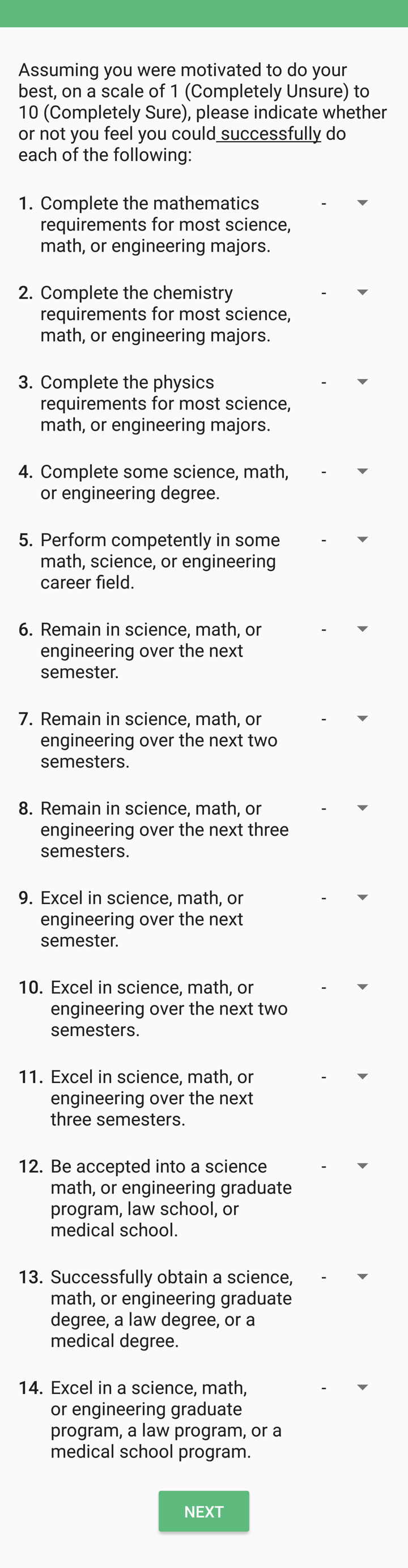 Dignity Scale
Dignity Scale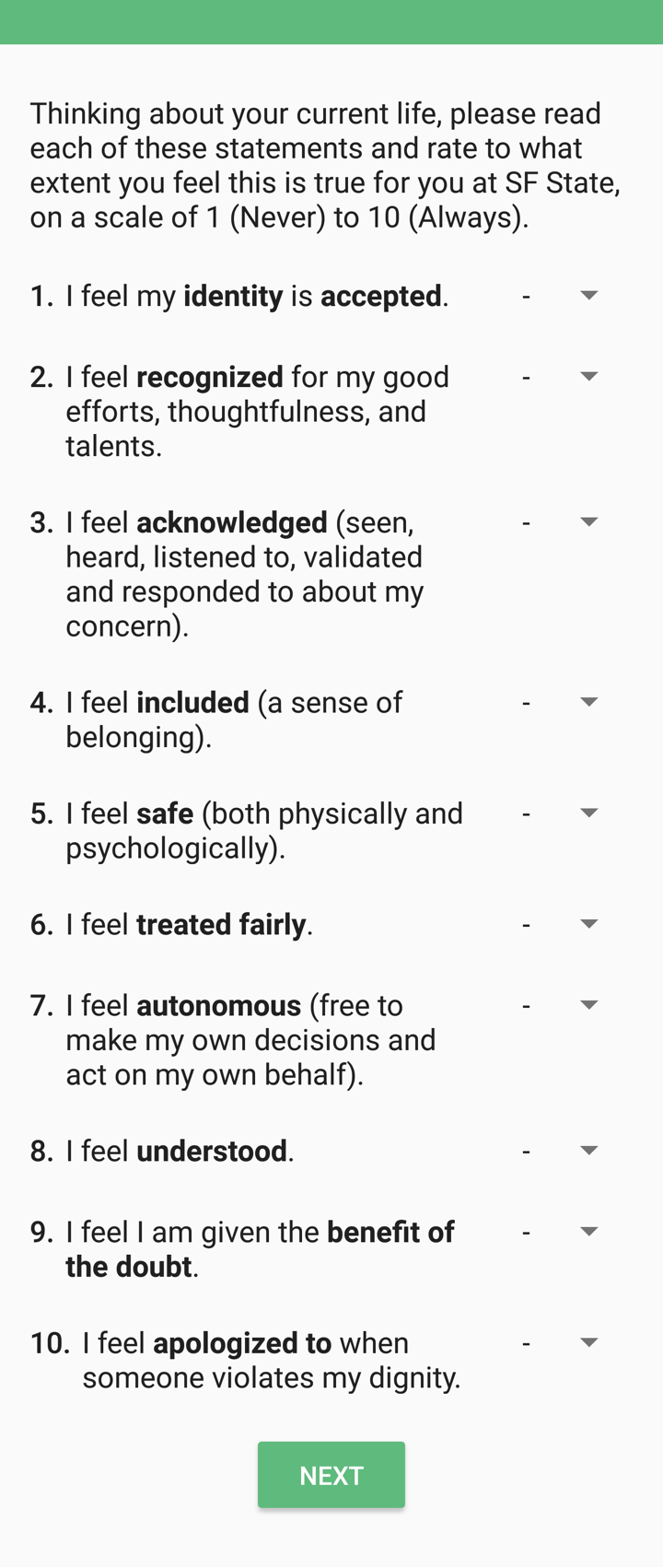 Pittsburgh Sleep Quality Index (PSQI) 1/4
Pittsburgh Sleep Quality Index (PSQI) 1/4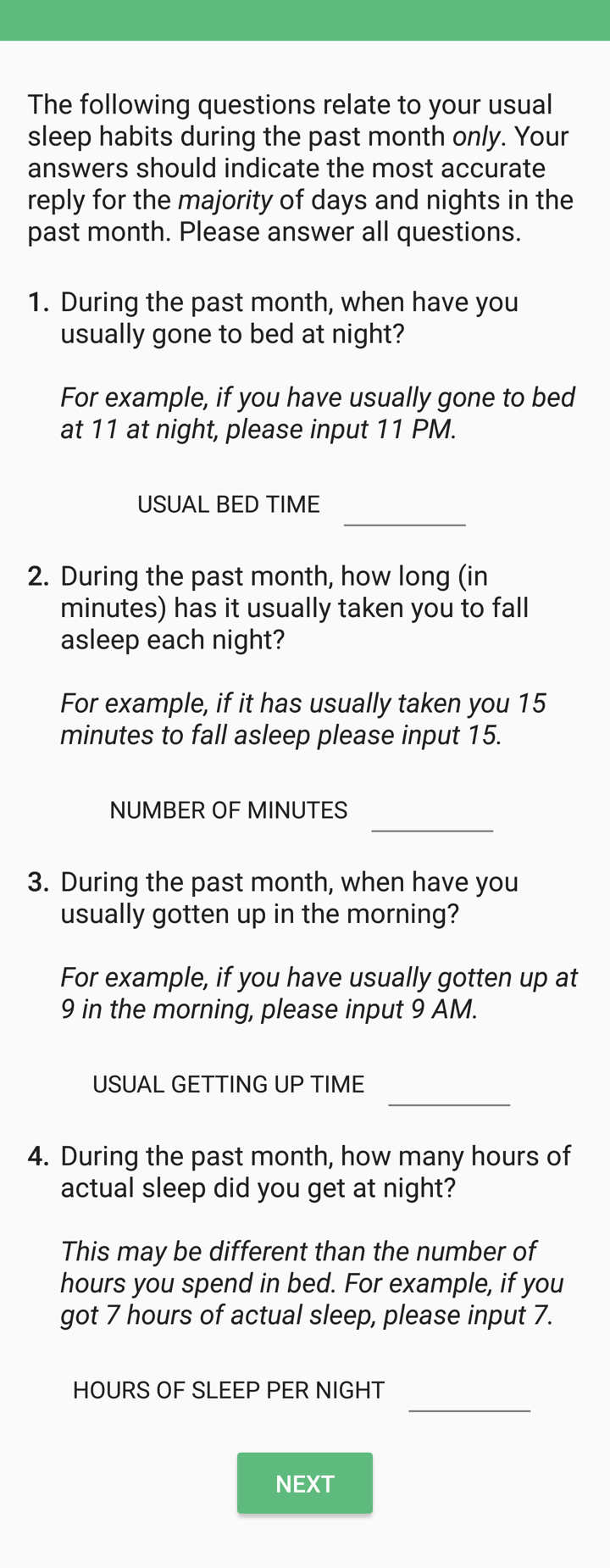 Pittsburgh Sleep Quality Index (PSQI) 2/4
Pittsburgh Sleep Quality Index (PSQI) 2/4 Pittsburgh Sleep Quality Index (PSQI) 3/4
Pittsburgh Sleep Quality Index (PSQI) 3/4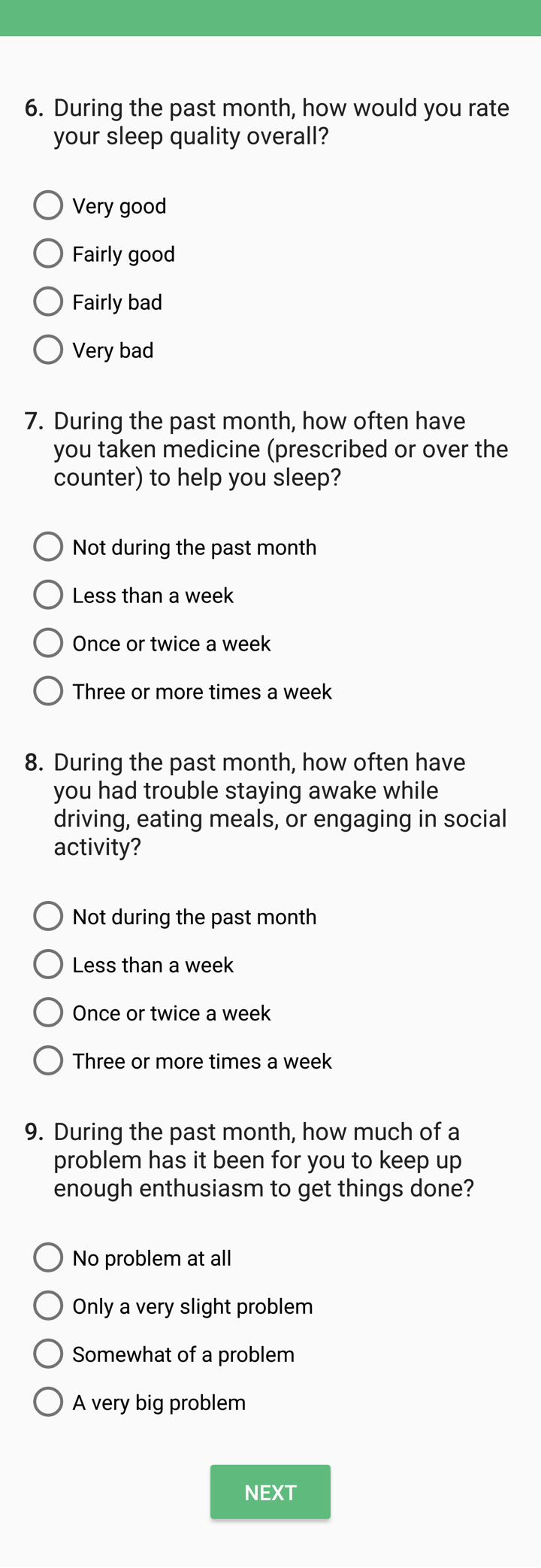 Pittsburgh Sleep Quality Index (PSQI) 4/4
Pittsburgh Sleep Quality Index (PSQI) 4/4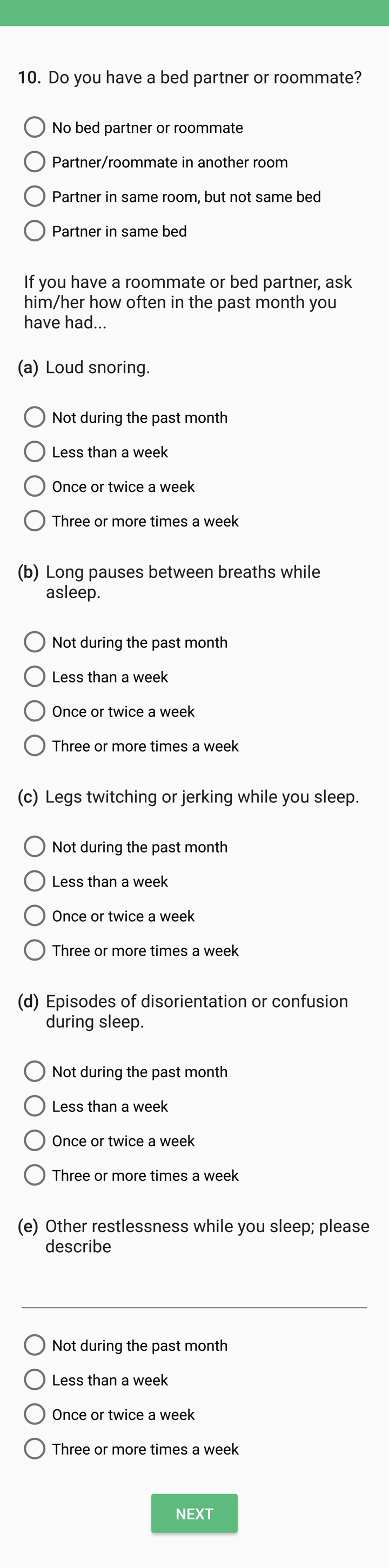
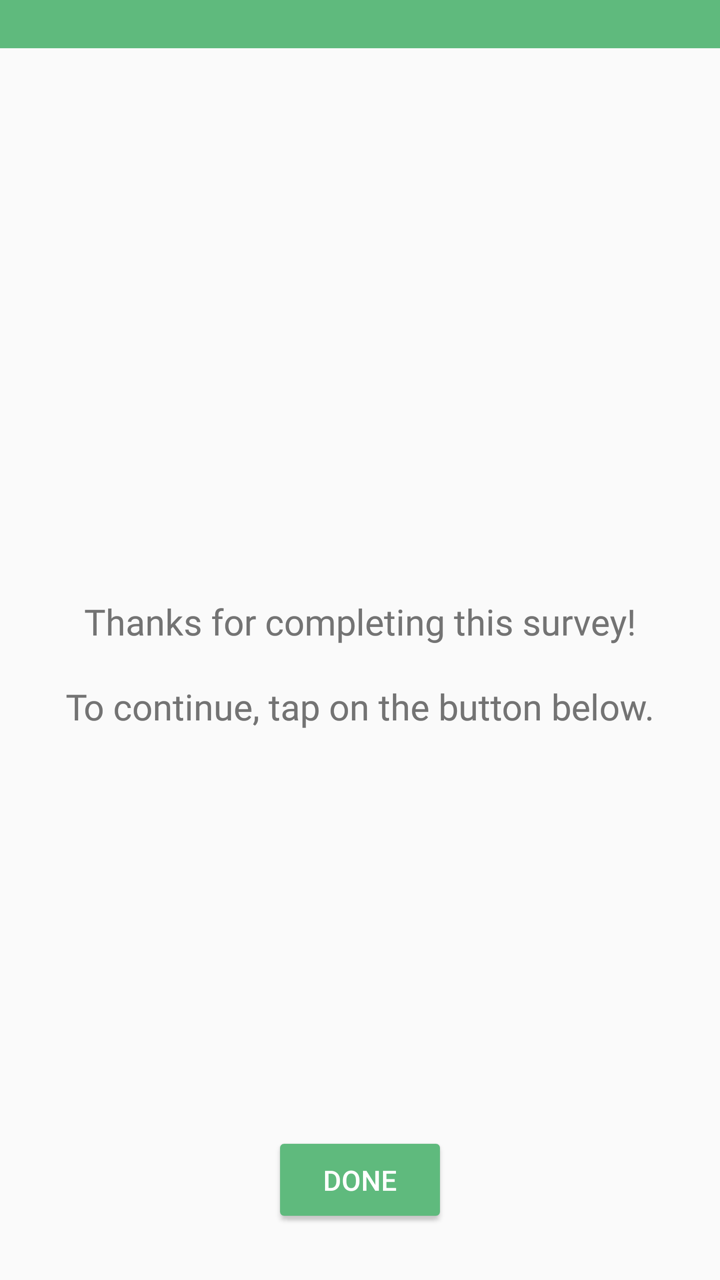 Tap on "Done" to end survey.
Tap on "Done" to end survey.
-
How do I check if there is a newer version of the app?
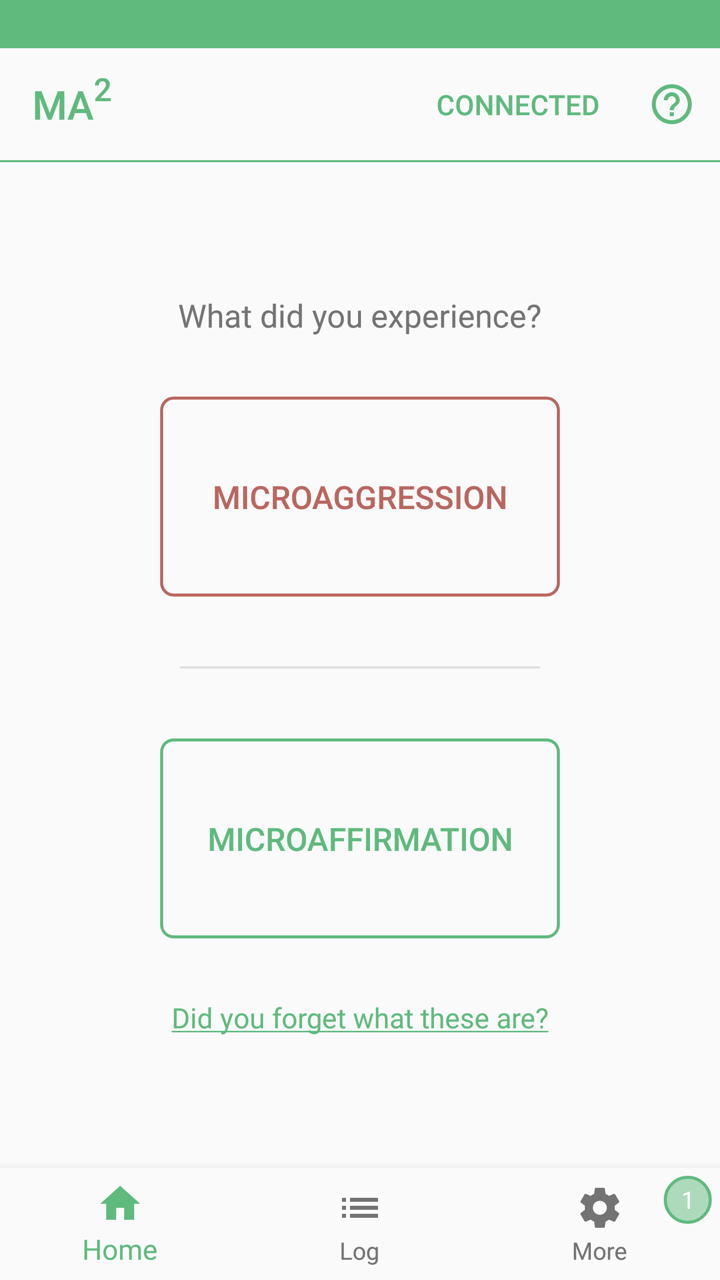 Tap on "More" at the bottom. The green badge signifies there's already a newer
version available.
Tap on "More" at the bottom. The green badge signifies there's already a newer
version available.
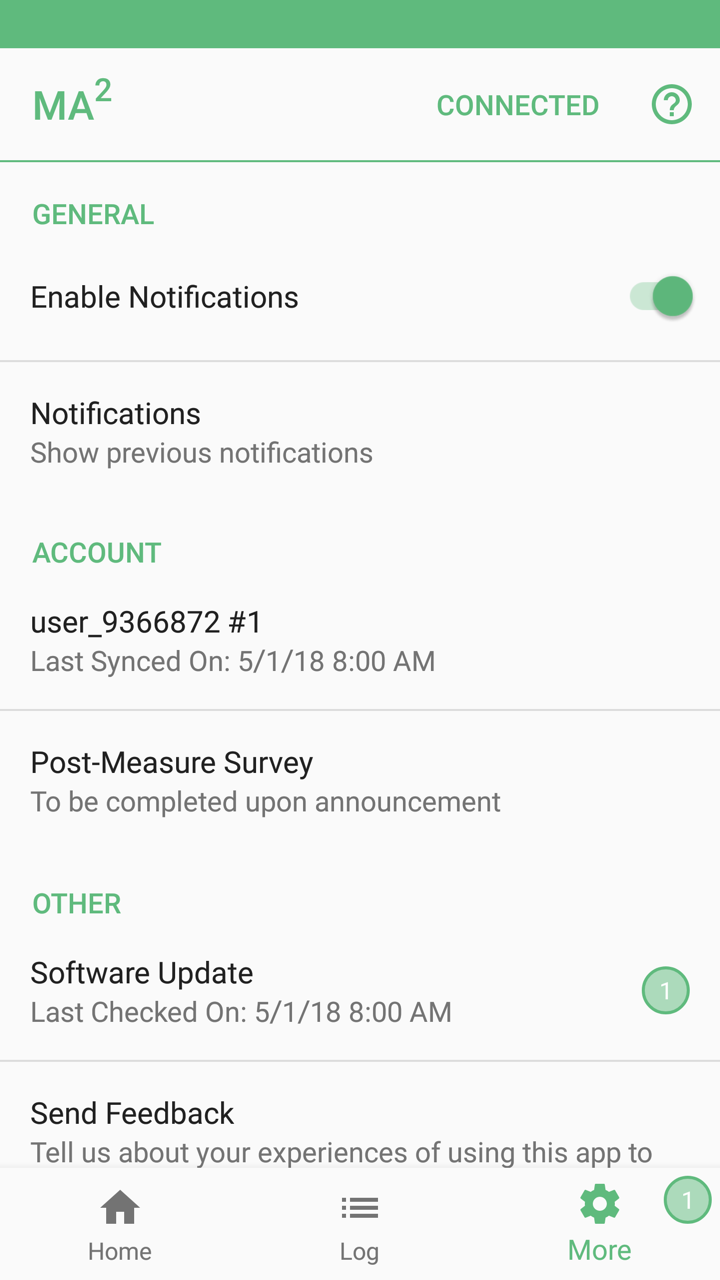 Scroll down and tap on "Software Update". If there's a newer version, the app will
attempt to download the latest.
Scroll down and tap on "Software Update". If there's a newer version, the app will
attempt to download the latest.
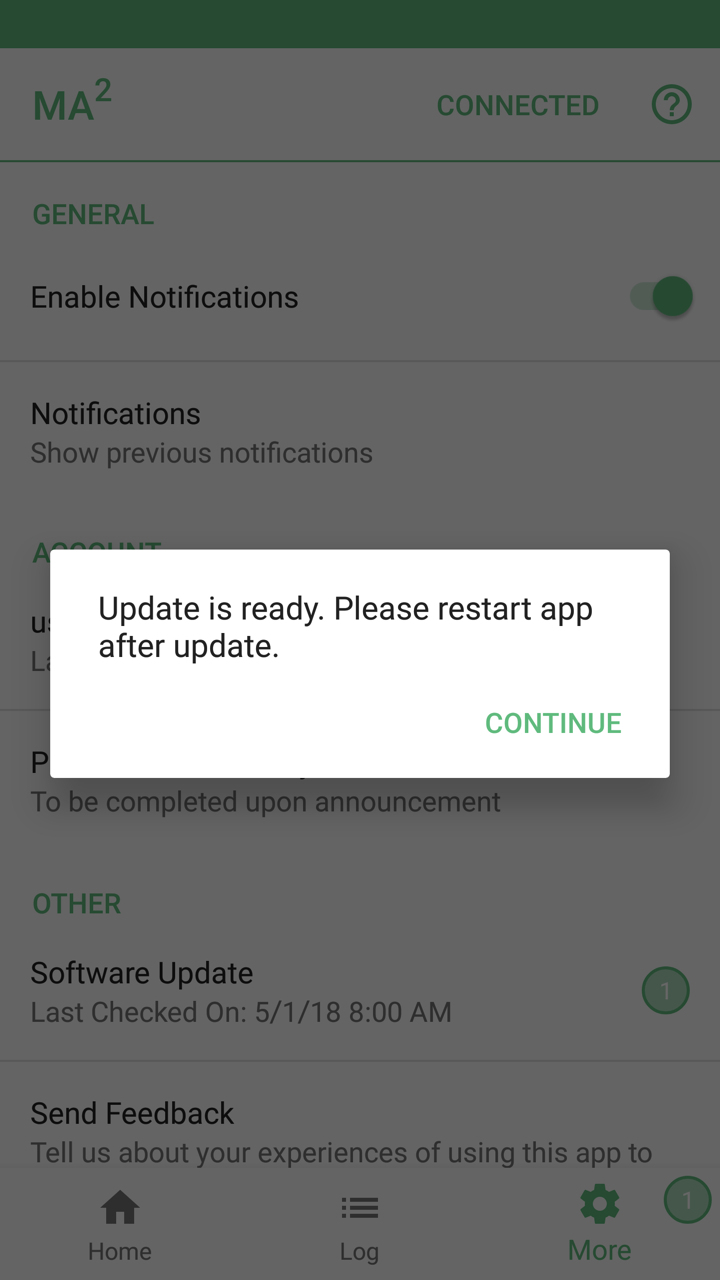 Once download is complete, you will be prompted to tap on "Continue" to finish
installing the latest version. The app will then restart.
Once download is complete, you will be prompted to tap on "Continue" to finish
installing the latest version. The app will then restart.
-
How do I send feedback?
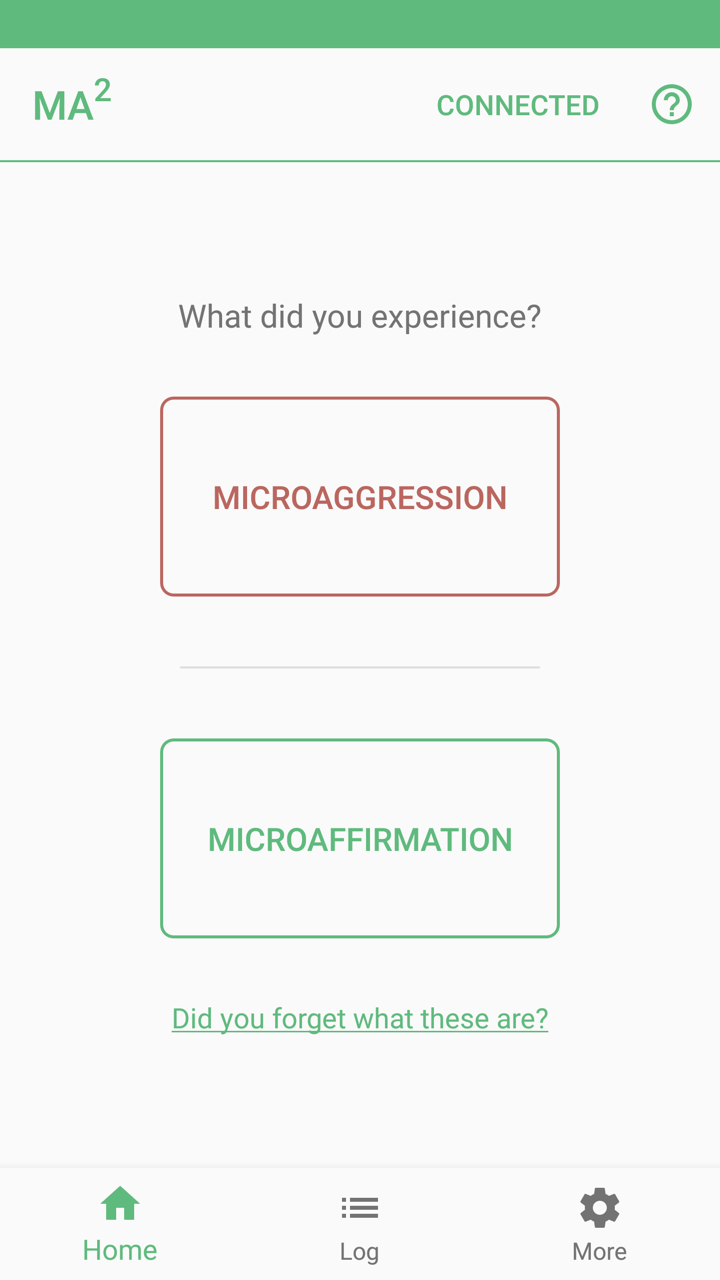 Tap on "More" at the bottom.
Tap on "More" at the bottom.
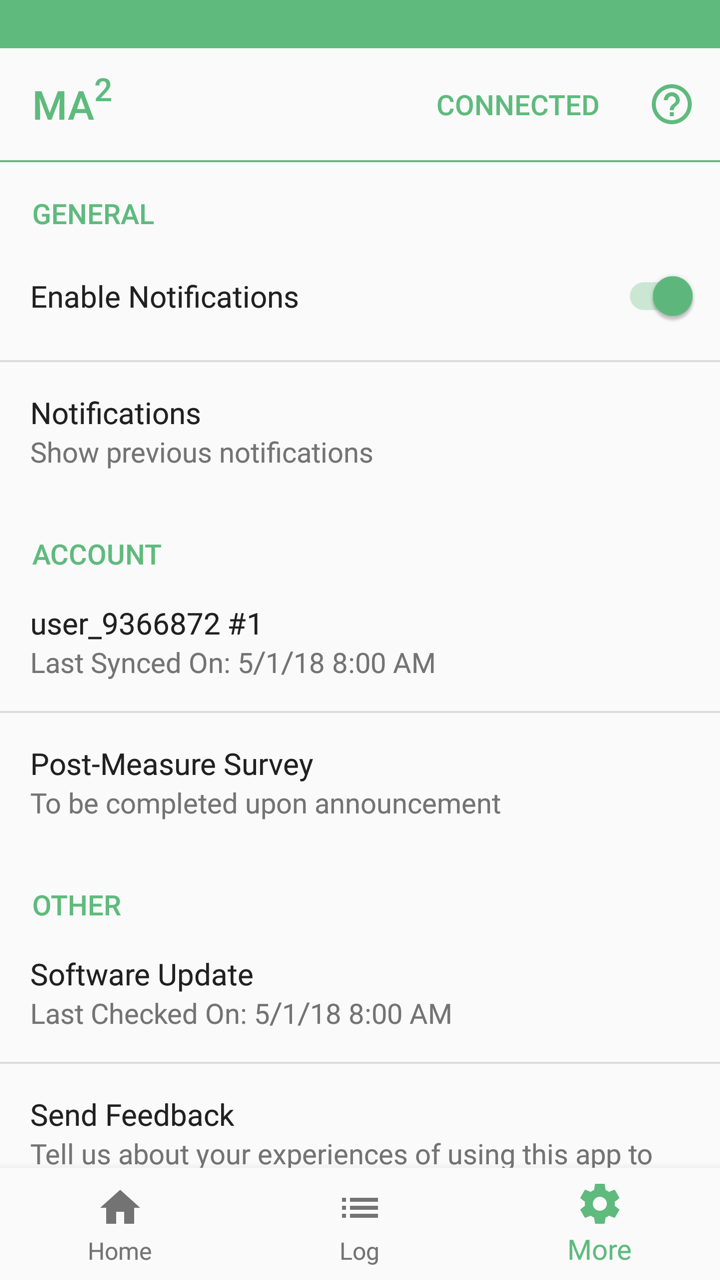 Scroll down and tap on "Send Feedback".
Scroll down and tap on "Send Feedback".
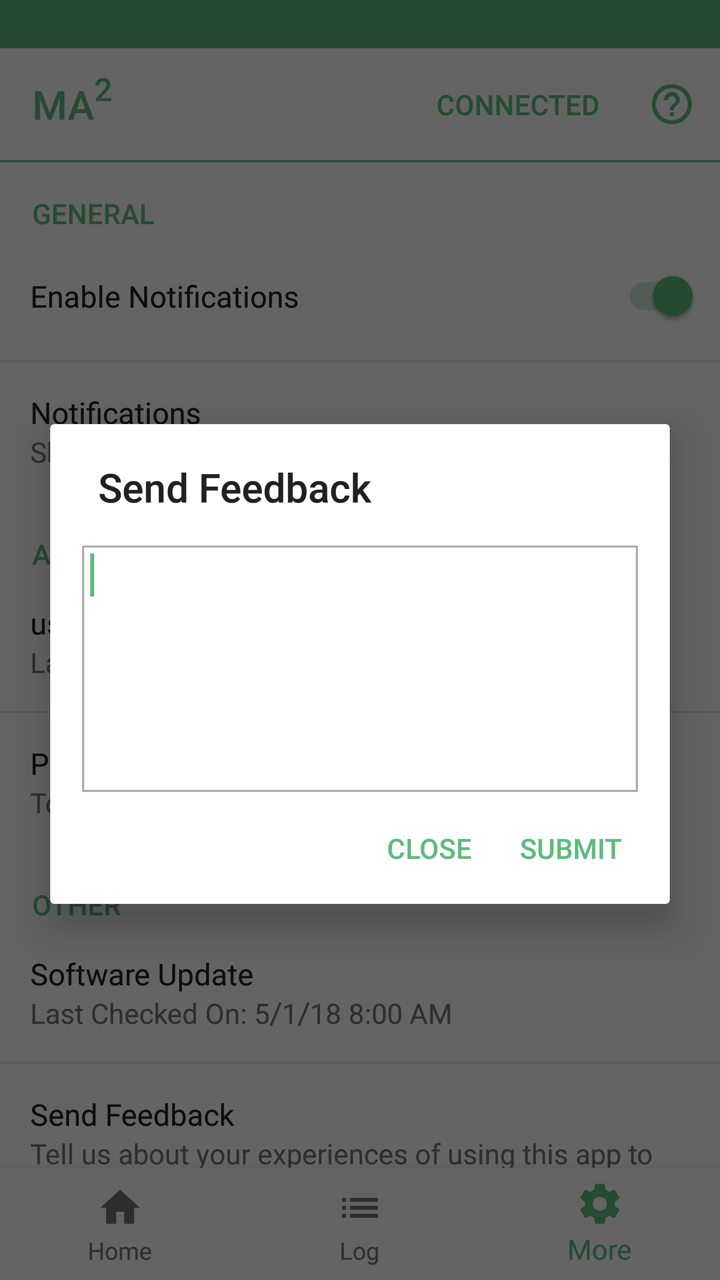 Type in your feedback and submit.
Type in your feedback and submit.
-
When creating reports, the map is not functional and I don't have access to the app
store, how do I fix this?
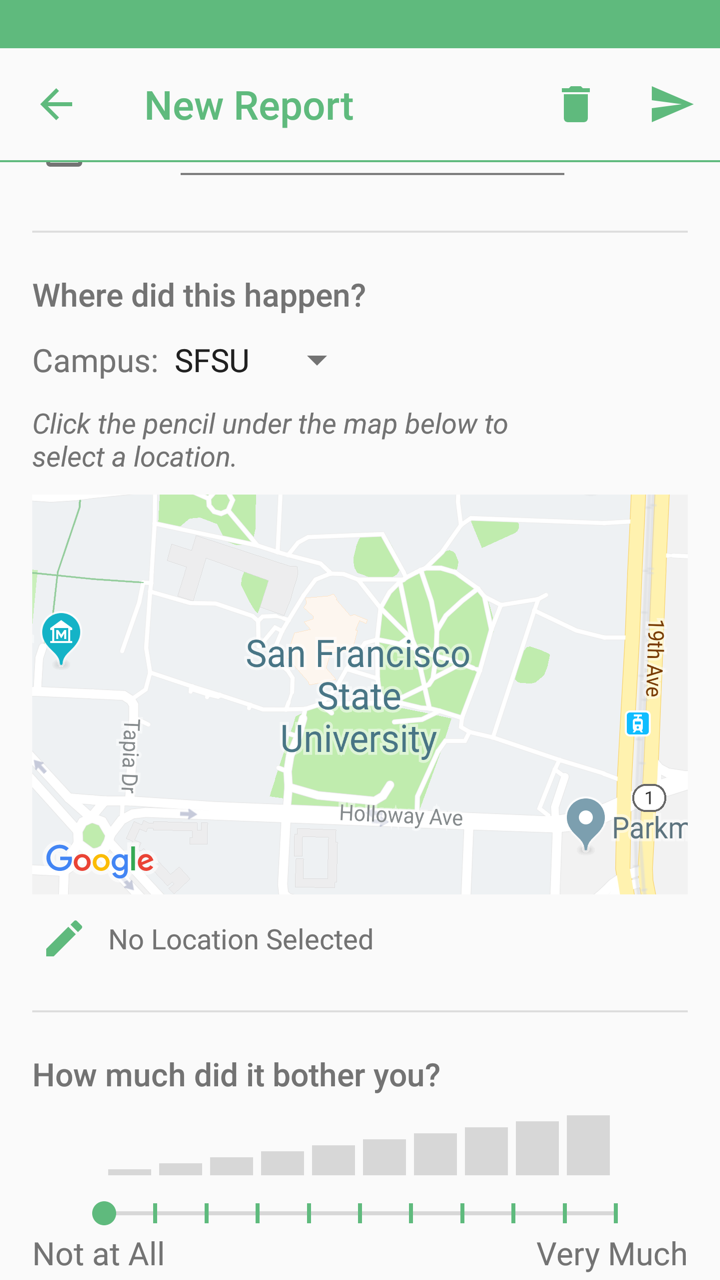 If the map as shown above is not visible, it's most likely your device needs an
update. Please install one of the following: 21+ (Newer Devices)
or 14+ (Older
Devices)
If the map as shown above is not visible, it's most likely your device needs an
update. Please install one of the following: 21+ (Newer Devices)
or 14+ (Older
Devices)